La cattura dello schermo sotto forma di immagine, in Windows, ha sempre richiesto l'utilizzo di un'applicazione per concludere il lavoro; sia essa Paint (prodotto integrato nel sistema operativo) o un programma di terze parti (su MegaLab.it ne abbiamo recensiti molti).
Windows 8, tuttavia, semplifica in parte la procedura.
Il nuovo sistema operativo di casa Microsoft ha infatti introdotto la possibilità di catturare screenshot che, anziché essere inseriti negli appunti per successivi riutilizzi, vengono direttamente salvati come file in formato PNG. Vediamo come fare.
Per sfruttare questa funzionalità è sufficiente premere la combinazione Win + Stamp. Vedrete lo schermo scurirsi leggermente con una dissolvenza, segno che è stata eseguita la procedura.
Il file, in formato PNG, viene salvato di default all'interno della cartella %UserProfile%\Pictures\Screenshots, che corrisponde alla posizione del profilo utente, cartella immagini, quindi "catture di schermata". È accessibile in pochi click dalla raccolta Immagini. Tutte le immagini vengono create con un nome standard e un numero progressivo di identificazione.
Con questa scorciatoia si possono anche catturare le applicazioni Metro a schermo intero senza alcun problema.
Secondo i miei test e le conoscenze attuali, con questo metodo non è possibile catturare la singola finestra attiva. Questo significa che, per non catturare l'intero desktop, si deve ancora procedere con Alt + Stamp e un editor dedicato.
Funziona ancora il vecchio metodo?
Ovviamente sì. Se dobbiamo catturare un'immagine per inserirla in un documento, ad esempio, possiamo sempre utilizzare il tasto Stamp o la combinazione Alt + Stamp per la singola finestra. La cattura dell'immagine con Win + Stamp, oltre a salvare su file, inserisce anche negli appunti.
Modificare le caratteristiche.
Nonostante non si possano catturare singole finestre, la funzionalità resta comunque interessante per tutti coloro che si trovano a dover salvare catture di frequente. Nella prossima pagina vedremo alcuni "trucchi" per finalizzare questa peculiarità del sistema operativo e personalizzarla in modo da soddisfare le nostre esigenze.
Se ti è piaciuto l'articolo , iscriviti al feed cliccando sull'immagine sottostante per tenerti sempre aggiornato sui nuovi contenuti del blog:

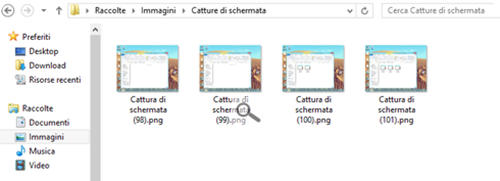

Commenti
Posta un commento