 Svchost.exe è il nome di un processo host generico per servizi eseguiti da librerie di collegamento dinamico (DLL).
Svchost.exe è il nome di un processo host generico per servizi eseguiti da librerie di collegamento dinamico (DLL).
Il processo svchost.exe viene talvolta sfruttato da alcuni malware, ma dato che è un importante processo utilizzato dal sistema operativo, come facciamo a sapere quando è in esecuzione da parte di un virus o dal S.O.? Vediamo come.
Il file Svchost.exe, che si trova nella cartella %SystemRoot%\System32, all'avvio del computer verifica la porzione del Registro di sistema relativa ai servizi al fine di redigere un elenco di servizi da caricare. È possibile che più istanze di Svchost.exe vengano eseguite contemporaneamente. Ogni sessione Svchost.exe può infatti contenere un gruppo di servizi, il che significa che possono essere eseguiti servizi diversi a seconda di come e dove è stato avviato il file Svchost.exe. Questo consente un controllo e un debugging migliore.
I gruppi Svchost.exe sono identificati nella seguente chiave di registro:
HKEY_LOCAL_MACHINE\Software\Microsoft\WindowsNT\CurrentVersion\Svchost
Ogni valore contenuto in questa chiave rappresenta un gruppo Svchost distinto, che viene visualizzato come istanza a sé stante quando si visualizzano i processi attivi. Ogni valore è un valore REG_MULTI_SZ e contiene i servizi che vengono eseguiti in tale gruppo Svchost. Ogni gruppo Svchost può contenere uno o più nomi di servizio estratti dalla seguente chiave di registro, la cui chiave Parameters contiene un valore ServiceDLL:
HKEY_LOCAL_MACHINE\System\CurrentControlSet\Services\Servizio
Per visualizzare l'elenco dei servizi in esecuzione in Svchost:
- Fare clic sul pulsante Start sulla barra delle applicazioni di Windows, quindi scegliere Esegui.
- Nella finestra di dialogo Apri digitare CMD, quindi premere INVIO.
- Digitare Tasklist /SVC, quindi premere INVIO.
Tasklist /FI "PID eq IDprocesso" (con le virgolette)
Il seguente esempio di output di Tasklist indica che sono in esecuzione due istanze di Svchost.exe.
Nome immagine PID Servizi
========================================================================
Processo di sistema 0 N/D
Sistema 8 N/D
Smss.exe 132 N/D
Csrss.exe 160 N/D
Winlogon.exe 180 N/D
Services.exe 208 AppMgmt,Browser,Dhcp,Dmserver,Dnscache,
Eventlog,LanmanServer,LanmanWorkstation,
LmHosts,Messenger,PlugPlay,ProtectedStorage,
Seclogon,TrkWks,W32Time,Wmi
Lsass.exe 220 Netlogon,PolicyAgent,SamSs
Svchost.exe 404 RpcSs
Spoolsv.exe 452 Spooler
Cisvc.exe 544 Cisvc
Svchost.exe 556 EventSystem,Netman,NtmsSvc,RasMan,
SENS,TapiSrv
Regsvc.exe 580 RemoteRegistry
Mstask.exe 596 Schedule
Snmp.exe 660 SNMP
Winmgmt.exe 728 WinMgmt
Explorer.exe 812 N/D
Cmd.exe 1300 N/D
Tasklist.exe 1144 N/D
L'impostazione di registro per i due gruppi di questo esempio è la seguente:
HKEY_LOCAL_MACHINE\Software\Microsoft\Windows NT\CurrentVersion\Svchost:
Netsvcs: Reg_Multi_SZ: EventSystem Ias Iprip Irmon Netman Nwsapagent Rasauto Rasman Remoteaccess SENS Sharedaccess Tapisrv Ntmssvc
RApcss :Reg_Multi_SZ: RpcSs
Netsvcs: Reg_Multi_SZ: EventSystem Ias Iprip Irmon Netman Nwsapagent Rasauto Rasman Remoteaccess SENS Sharedaccess Tapisrv Ntmssvc
RApcss :Reg_Multi_SZ: RpcSs
che non richiede installazione e che una volta lanciato ci indicherà quanti e quali dei processi svchost.exe in esecuzione sono sfruttati da qualche malware.
Una volta individuato quello “infetto” procederemo innanzitutto a terminarlo e poi procederemo alla rimozione tramite i normali metodi di rimozione malware.
Questa è la procedura che ho trovato per eliminare manualmente il worm
Soluzione: N.B. Prima della rimozione fare il backup del registro. Riavviamo in Modalità provvisoria (premendo il tasto F8 al caricamento del sistema), entriamo nella Task (Ctrl+Alt+Canc nei sistemi operativi 9x e ME o Ctrl+Shift+Esc nei sistemi operativi NT, 2000 e XP), e terminiamo, se presente, l'applicazione aggiunta dal worm. Chiudiamo la Task.
Con la funzione trova, cerchiamo ed eliminiamo anche dal cestino i files: svchost.exe mssvc.dll
Da Start>Esegui scriviamo regedit ed aiutandoci cliccando sui + di HKEY_CURRENT_USERSoftwareMicrosoftWindowsCurrentVe rsionRun facciamo click sulla cartellina Run e dal pannello di dx facciamo click di dx sul valore Service Host Driver = svchost.exe e lo eliminiamo.
Ora portiamoci in HKEY_CURRENT_USERSoftwareMicrosoftCommand Processor clicchiamo sulla cartellina gialla Command Processor, nel pannello di dx facciamo click di dx sul valore AutoRun = svchost.exe e lo eliminiamo.
Ora portiamoci in HKEY_CLASSES_ROOTCLSID {E6FB5E20-DE35-11CF-9C87-00AA005127ED}InProcServer32 clicchiamo sulla cartellina gialla InProcServer32 e sostituiamo il valore (Predefinito) = c:windowssystemmssvc.dll in (Predefinito) = C:WINDOWSSYSTEMWEBCHECK.DLL nei sistemi 9x e ME od il valore (Predefinito) = %SystemRoot%System32webcheck.dll nei sistemi NT 2000 XP
Chiudiamo il registro.
Riavviare il computer.
Fare una scansione, sempre dalla modalità provvisoria, con l'antivirus aggiornato. Riavviare in modalità normale. N.B. Prima della procedura di rimozione ricordarsi che su sistemi operativi WinME e WinXP si consiglia di disabilitare il Ripristino di configurazione del sistema (System Restore). Procedure per il Ripristino di configurazione del sistema: Su Sistemi Operativi WinME: Click su Start, da Impostazioni click su Pannello di Controllo, doppio click su Sistema e cliccate sulla scheda Prestazioni. Click su File System quindi sulla scheda Risoluzione dei problemi e selezionate Disattiva ripristino configurazione di sistema, date OK quindi cliccate su Chiudi, vi verrà chiesto di riavviare il computer. Su Sistemi Operativi WinXP: Click su Start, click con il tasto dx del mouse su Risorse del Computer poi su Proprietà. Click sulla scheda Ripristino configurazione di sistema mettere la spunta su Disattiva Ripristino configurazione di sistema o su Disattiva Ripristino configurazione di sistema su tutte le unità, click su Applica click su Sì e poi su OK, riavviare. N.B. Terminata la rimozione del virus, riattivare il Ripristino di configurazione del sistema.


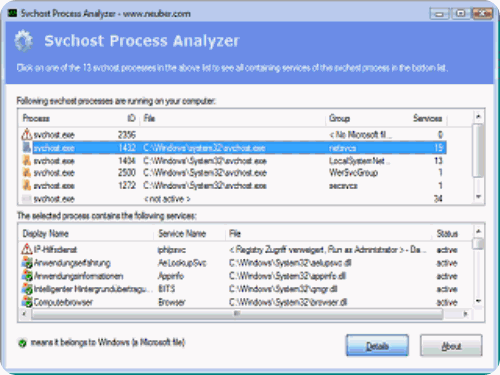

Commenti
Posta un commento