Le informazioni contenute nel presente documento riguardano i computer HP e Compaq con sistema operativo Windows 8.
Questo documento consente di individuare e risolvere i problemi che causano la sospensione o il blocco del computer.
Tra i sintomi:
-
Windows smette di rispondere e sul display del computer non si muove nulla.
-
Quando si utilizza Windows, viene visualizzato un errore con schermata blu e non è possibile proseguire.
-
Il computer non risponde ai comandi da mouse o tastiera.
-
Viene visualizzato un messaggio di errore che non è possibile chiudere.
NOTA: Se non si utilizza la versione più recente di Windows 8, alcuni elementi grafici e informazioni in questo documento potrebbero variare. È possibile scaricare la versione più recente da Microsoft Store.
Operazioni preliminari.
Prima di seguire la procedura riportata in questo documento, verificare quanto segue per prepararsi alla risoluzione dei problemi e capire se esiste una soluzione migliore per sintomi specifici di blocco:
-
Per utilizzare questo documento, occorre sapere come riavviare il computer quando si blocca. Per riavviare il computer, tenere premuto il pulsante di alimentazione fino a quando il computer non si spegne. Quando il computer si spegne, attendere circa 5 secondi prima di premere di nuovo il pulsante di alimentazione per riaccenderlo.
-
ESEGUIRE UNA SCANSIONE ANTIVIRUS Scaricare le definizioni dei virus più recenti per il software antivirus in uso ed effettuare una scansione antivirus dell'intero sistema (compresi i dispositivi di archiviazione USB che si connettono al computer). Se sul computer non è installato un software antivirus oppure questo è scaduto, installarne uno aggiornato ed eseguire una scansione del sistema.
Inoltre, il blocco del computer può essere causato dalla presenza di più programmi antivirus. Riavviare il computer e disinstallare tutti i software antivirus tranne uno.
-
Se il computer si blocca in circostanze casuali o subito dopo l'accensione, è possibile che sia surriscaldato oppure che il problema riguardi un componente hardware. Utilizzare aria compressa per tenere puliti da polvere o altri residui i passaggi per l'aria nel sistema.
-
I blocchi possono verificarsi quando i componenti hardware e i driver delle schede grafiche non sono in grado di gestire determinate modalità di visualizzazione. Se il computer si blocca quando viene modificata la risoluzione, quando si apre o si riproduce un videogioco 3D oppure quando si collega un nuovo monitor, riavviare il computer. Quando viene avviato Windows, scaricare e installare il driver video più recente. Andare alla pagina Assistenza Clienti HP - Download di software e driver e cercare un aggiornamento del BIOS o contattare il produttore dell'hardware. Se è disponibile un aggiornamento del BIOS, scaricarlo e installarlo in base alle istruzioni riportate nella pagina di download.
-
Se i blocchi si verificano quando si utilizza un dispositivo esterno, ad esempio durante la stampa o l'utilizzo di un'unità USB, spegnere la stampante o disattivare il dispositivo esterno e scollegarlo dalla sorgente di alimentazione per circa 10 secondi. Verificare se esistono delle correzioni su Internet o sul sito Web di supporto del produttore del dispositivo. Troppi dispositivi USB collegati allo stesso hub alimentato possono provocare blocchi (comprese le porte USB sul computer). Le impostazioni relative all'alimentazione e il riavvio dalla modalità di sospensione potrebbero essere in relazione con il blocco, per cui la disabilitazione delle impostazioni dell'alimentazione potrebbe risolvere il problema.
-
Se il computer si blocca quando viene disattivata la modalità di sospensione, riavviare il computer. Regolare le impostazioni dell'alimentazione e aggiornare il BIOS per risolvere questo problema.
-
Se in concomitanza con il blocco viene visualizzato un messaggio di errore, trascriverlo esattamente come appare. Riavviare il computer ed eseguire una ricerca nel sito Web HP o su Internet per individuare una soluzione, usando come chiave di ricerca il testo contenuto nel messaggio di errore.
-
Per tutte le altre situazioni di blocco o comparsa di schermata blu, andare alla sezione successiva.
Passo 1: sbloccare il computer.
Utilizzare la procedura riportata in questa sezione se il blocco si verifica quando si tenta di chiudere la schermata blu di errore o il software bloccato e per scoprire la causa del blocco:
-
Prima di proseguire, scollegare tutti i cavi di rete dal retro del computer.
-
Rimuovere eventuali dischi presenti nelle unità CD/DVD premendo il pulsante di espulsione sul computer.
Cosa succede?
-
Se Windows si riattiva di nuovo, pulire, riparare o sostituire il disco. La risoluzione dei problemi è completa.
-
Se il blocco o la schermata blu di errore continua ad essere presente, continuare la risoluzione dei problemi in base alla procedura riportata di seguito.
-
-
Tenendo premuto il pulsante Alt sulla tastiera, premere il pulsante F4 per chiudere il software.
Cosa succede?
-
Se Windows si riattiva, il problema riguarda il software. Salvare il lavoro aperto e riavviare il computer. Tenere a mente il nome del programma software che si è bloccato o ha causato l'errore. Aggiornare o disinstallare i software che continuano a bloccarsi. La risoluzione dei problemi è completa.
-
Se il blocco o la schermata blu di errore continua ad essere presente, continuare la risoluzione dei problemi in base alla procedura riportata di seguito.
-
-
Premere i pulsanti Ctrl +Maiusc +Esc per aprire Gestione attività.
Cosa succede?
-
Se Gestione attività non si apre, andare a Utilizzo di Ripristino configurazione di sistema .
-
Se Gestione attività si apre, andare al passo successivo.
-
-
Tenere a mente il nome dei software che hanno smesso di rispondere ai comandi.
Figura 1: Gestione attività di Windows con un programma software (un sito Web) che non risponde
-
Selezionare il programma che ha smesso di rispondere, quindi fare clic su Termina attività .
Se ti è piaciuto l'articolo , iscriviti al feed cliccando sull'immagine sottostante per tenerti sempre aggiornato sui nuovi contenuti del blog:

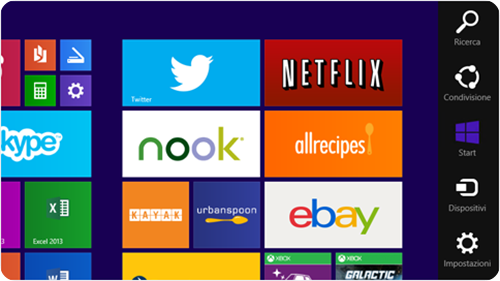

Commenti
Posta un commento