La funzionalità Raccolte ti consente di tenere traccia delle tue idee sul Web, ad esempio quando effettui acquisti, pianifichi un viaggio o prendi appunti.
Le Raccolte in Microsoft Edge ti aiutano a tenere traccia delle tue idee sul Web.
Che si tratti di shopping, pianificare un viaggio, raccogliere note per la ricerca o piani didattici o semplicemente per riprendere l'esplorazione di Internet da dove l'avevi interrotta l'ultima volta.
Qualunque sia la tua attività sul Web, la funzionalità Raccolte presente nel browser Microsoft Edge può aiutarti.
Come organizzare le tue idee con le Raccolte in Microsoft Edge.
Le raccolte vengono sincronizzate tra i dispositivi connessi,
quindi se si usa Microsoft Edge su più dispositivi, le raccolte saranno
sempre aggiornate su tutti.
Come avviare una raccolta in un computer.
-
Selezionare Raccolte
 nell'angolo in alto a destra Microsoft Edge e quindi Avvia nuova raccolta..
nell'angolo in alto a destra Microsoft Edge e quindi Avvia nuova raccolta..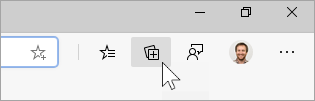
-
Per cambiare il titolo della raccolta, selezionala nella parte superiore del riquadro Raccolte.
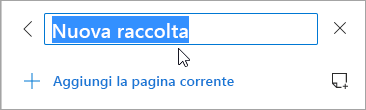
Quando sei pronto per cominciare ad aggiungere contenuti alla raccolta, puoi farlo in diversi modi:
-
Seleziona Aggiungi pagina corrente per salvare un'intera pagina Web nella raccolta.
-
Seleziona e trascina un'immagine nella raccolta.
-
Seleziona e trascina un collegamento o un testo evidenziato nella raccolta.
Quando aggiungi contenuto alla raccolta, viene visualizzata una scheda che mostra a colpo d'occhio informazioni utili e contiene un collegamento all'elemento salvato, così potrai sempre tornare a ciò che stavi facendo.
Come avviare una raccolta in un dispositivo iOS.
-
Nella parte inferiore dello schermo tocca il menu ... e quindi Raccolte.
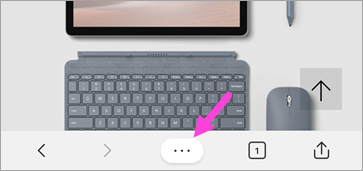
-
Toccare il pulsante + nella parte inferiore dello schermo.
-
Digitare un nome per la raccolta e quindi toccare Fine.
-
Toccare la nuova raccolta per aprirla e quindi toccare + per aggiungere la pagina Web attualmente visualizzata.
Come avviare una raccolta in un dispositivoAndroid.
-
Nella parte inferiore dello schermo toccare il menu ... e quindi Raccolte.
-
Toccare il pulsante+ nella parte superiore dello schermo.
-
Digitare un nome per la raccolta e quindi toccare crea.
-
Toccare la nuova raccolta per aprirla e quindi toccare + per aggiungere la pagina Web attualmente visualizzata.
Riprendi da dove ti eri interrotto, in un computer.
Le Raccolte consentono di aprire facilmente pagine salvate per un secondo momento.
Per aprire tutti gli elementi di una raccolta come schede in una nuova finestra, selezionare Condivisione e altro  > Apri tutto.
> Apri tutto.
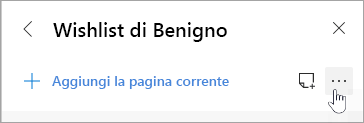
Per aprire un singolo elemento in una nuova scheda, fai clic con il pulsante destro del mouse e seleziona Apri in una nuova scheda oppure Apri in un'altra finestra.
Riprendi da dove ti eri interrotto, nei dispositivi iOS o Android.
-
Nella parte inferiore dello schermo toccare il menu ... e quindi Raccolte.
-
Toccare una raccolta per aprirla e quindi toccare una scheda per aprire la pagina salvata.
Riordinare le schede in una raccolta, in un computer.
-
Selezionare Raccolte
 nell'angolo in alto a destra.
nell'angolo in alto a destra. -
Selezionare una raccolta per aprirla.
-
Selezionare una scheda e trascinarla verso l'alto o verso il basso nell'elenco per spostarla.
Riordinare le schede in una raccolta, in un dispositivo iOS.
-
Nella parte inferiore dello schermo toccare il menu ... e quindi Raccolte.
-
Toccare una raccolta per aprirla.
-
Nella parte inferiore della pagina toccare Modifica.
-
Toccare e tenere premuto
 accanto a una scheda e quindi trascinarla verso l'alto o verso il basso nell'elenco per spostarla.
accanto a una scheda e quindi trascinarla verso l'alto o verso il basso nell'elenco per spostarla. -
Tocca Fatto.
Riordinare le schede in una raccolta, in un dispositivo Android
-
Nella parte inferiore dello schermo toccare il menu ... e quindi Raccolte.
-
In una delle raccolte toccare il pulsante... e quindi toccare Riordina.
-
Toccare e tenere premuto
 accanto a una scheda e quindi trascinarla verso l'alto o verso il basso nell'elenco per spostarla.
accanto a una scheda e quindi trascinarla verso l'alto o verso il basso nell'elenco per spostarla. -
Toccare Fatto.
Aggiungere note a una raccolta in un computer.
-
Per aggiungere una nota a una raccolta, selezionare Aggiungi nota
 nell'angolo superiore destro del riquadro Raccolte oppure fare clic
con il pulsante destro del mouse nel riquadro e selezionare Aggiungi nota.
nell'angolo superiore destro del riquadro Raccolte oppure fare clic
con il pulsante destro del mouse nel riquadro e selezionare Aggiungi nota.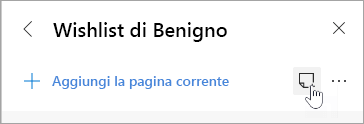
-
Puoi modificare il tipo di carattere, aggiungere punti elenco o aggiungere intestazioni usando la barra degli strumenti nella parte superiore della nota. Quando si è pronti per salvare la nota, selezionare Salva
 .
. -
Per riordinare il contenuto di una raccolta, incluse le note, basta selezionarla e trascinarla verso l'alto o verso il basso nel riquadro Raccolte.
Nota: Non è possibile aggiungere note alle raccolte in dispositivi iOS o Android, ma le note che si aggiungono in un computer verranno sincronizzate con le raccolte in un dispositivo mobile.
Esportare una raccolta in un computer.
Puoi esportare un'intera raccolta o singoli elementi in un documento di Word o in un foglio di lavoro di Excel.
-
Per esportare un'intera raccolta, selezionare Condivisione e altro
 quindi selezionare Invia a Excel o Invia a Word.
quindi selezionare Invia a Excel o Invia a Word. -
Per esportare uno o più elementi all'interno di una raccolta, seleziona la casella di controllo nell'angolo superiore destro dell'elemento. Quindi, selezionare Condividi
 e quindi selezionare Invia a Excel o Invia a Word.
e quindi selezionare Invia a Excel o Invia a Word.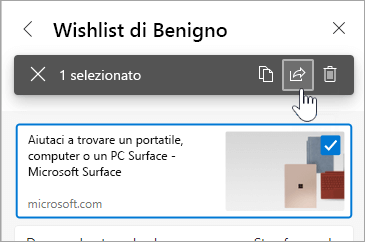



Il browser è diventato ormai un pezzo di software fondamentale, in assoluto il più usato sui computer desktop e notebook.
RispondiEliminaAl momento Google Chrome la fa da padrone è usato da circa il 60% dei visitatori del web, fondamentalmente perché è già preinstallato sui cellulari Android, che sono quelli più diffusi. Ma non è l’unico: esistono delle ottime alternative.
Come Microsoft Edge per esempio.
Infatti, integrandosi alla perfezione in Windows 10 è attualmente uno dei browser più veloci e con il miglior consumo di RAM, quindi se non vogliamo installare nessun altro browser possiamo puntare tranquillamente su Edge come unico browser.
Elimina