Microsoft Edge è stato progettato con prestazioni e velocità di livello mondiale da Chromium ed è ottimizzato per funzionare al meglio con Windows.
Con tutto ciò che è online in questi giorni, è essenziale che il browser sia veloce, affidabile e al sicuro. In caso contrario, può essere estremamente frustrante. Abbiamo questo. In effetti, è nostra missione creare un browser che non ti rallenta mai. Crediamo nell'avere produttività e prestazioni.
Le prestazioni del browser sono essenziali per il tuo successo ed è fondamentale per il nostro. Continuiamo a garantire il nostro impegno a rendere i Microsoft Edge più veloci, più snelli ed efficienti che mai. Di seguito sono riportate le funzionalità più recenti per le prestazioni.
Schede a sospensione
Che cosa sono le schede letto?
Per migliorare l'utilizzo della memoria e della CPU del browser, è stata sviluppata una funzionalità denominata schede letto.
La funzionalità delle schede letto in Microsoft Edge consente alle schede di sfondo di dormire dopo due ore di inattività per liberare risorse per schede attive, nuove schede e altre applicazioni nel dispositivo. È possibile modificare l'intervallo di tempo edge://settings/system . Le schede sonnifere si dissolveranno per indicare che hanno rilasciato risorse. Per riprendere una scheda inattiva, fare clic su di essa come una normale scheda. La scheda si dissolverà e il contenuto sarà immediatamente disponibile.
-
In Microsoft Edge selezionare Impostazioni e altro >Impostazioni > sistema e prestazioni.
-
Assicurarsi che l'opzione Salva risorse con le schede letto sia impostata su Sì.
-
Selezionare la quantità di tempo più adatta alle impostazioni.
Per mantenere l'attività e limitare i potenziali problemi di compatibilità, le attività seguenti impediscono ai siti di rimanere in sospensione:
-
La pagina è attualmente visibile (scheda attiva)
-
La pagina contiene attualmente un blocco Web o una transazione IndexedDB
-
La pagina condivide la relativa BrowsingInstance con un'altra pagina
-
La pagina è il sito interno (Intranet) dell'azienda
-
La pagina è attualmente controllata da DevTools
-
La pagina sta riproducendo l'audio
-
La pagina sta acquisendo una finestra o uno schermo
-
La pagina sta acquisendo elementi multimediali dell'utente (webcam, microfono e così via)
-
La pagina è in fase di mirroring (cast e così via)
-
La pagina si trova nell'elenco di blocco dell'utente in Impostazioni
-
La pagina sta attualmente usando WebUSB
Continueremo ad evolvere questo elenco in base alle esigenze.
È anche possibile aggiungere siti che non si vuole mai bloccare a un elenco di Impostazioni:
-
In Microsoft Edge selezionare Impostazioni e altro >Impostazioni > sistema e prestazioni.
-
Assicurarsi che l'opzione Salva risorse con le schede letto sia impostata su Sì.
-
Selezionare Aggiungi, digitare l'URL completo e quindi fare clic su Aggiungi.
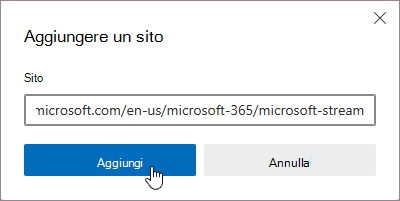
-
In Microsoft Edge selezionare Impostazioni e altro >Impostazioni > sistema e prestazioni.
-
Assicurarsi che l'opzione Salva risorse con le schede letto sia impostata su Sì.
-
Disattivare Dissolvenza delle schede letto.

Le schede letto si basano sulla tecnologia di Chromium di congelamento. Il blocco sospende i timer di script di una scheda, riducendo al minimo l'utilizzo della CPU e liberando il sistema operativo per riutilizzare la memoria per altre schede aperte, nuove schede o applicazioni di sistema.
Una scheda in sospensione sospende semplicemente la pagina, consentendo Microsoft Edge rilasciare risorse di sistema. In particolare, il sonno riduce al minimo l'utilizzo della CPU, riducendo così il consumo della batteria e rilasciando parte della memoria. Il vantaggio di dormire in una scheda è che tornare ad essa è facile e veloce.
Una scheda eliminata elimina completamente il contenuto della pagina dalla memoria, consentendo il rilascio di tutte le risorse (CPU, memoria). Lo svantaggio è che quando si torna a tale scheda, il contenuto della pagina deve essere completamente ricaricato.
Sono disponibili criteri di gruppo per:
-
Abilitare e disabilitare la funzionalità all-up
-
Gestire il tempo prima che una scheda inattiva venga attivata
-
Gestire i siti a cui deve essere impedito di andare in modalità sospensione
Possono essere criteri di gruppo obbligatori o consigliati. Se si tratta di un criterio di gruppo consigliato, gli amministratori IT avranno la possibilità di impostare il comportamento predefinito che gli utenti possono modificare in un secondo momento, se lo desiderano.
Modalità efficienza
La modalità efficienza è progettata per prolungare la durata della batteria. Riduce al minimo l'uso di energia riducendo l'utilizzo delle risorse (utilizzo della CPU) modificando determinate attività delle schede nelle schede con cui non si interagisce e mettendo le schede inattive in background a sospensione dopo 5 minuti o meno. I vantaggi possono variare a seconda del dispositivo, delle applicazioni e delle abitudini dei singoli browser.
È possibile cambiare quando la modalità diventa attiva nel menu Prestazioni o in Impostazioni, se l'icona dell'impulso cardiaco pieno non è presente nella barra degli strumenti:
-
In Microsoft Edge selezionare Impostazionie altro ancora ( ... )> prestazioni o Impostazioni e altro ancora ( ... )Impostazioni > sistema e prestazioni.
-
Selezionare quando si vuole che la modalità diventi attiva.
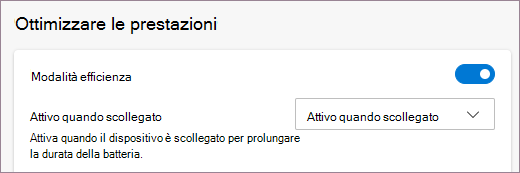
Microsoft fa del nostro meglio per ridurre al minimo l'impatto della modalità di efficienza sull'esperienza di esplorazione, ma in alcuni casi può causare un rallentamento dei video e il rallentamento delle animazioni nelle pagine Web quando non si interagisce con il browser.
È possibile escludere i siti dalla modalità di efficienza aggiungendoli a un elenco di Impostazioni:
-
In Microsoft Edge selezionare Impostazioni e altro ancora ( ... ) >Impostazioni > sistema e prestazioni.
-
In Non mettere mai insospensione queste schede selezionare Aggiungi, digitare l'URL completo del sito da escludere e quindi selezionare Aggiungi.
Quando il portatile entra in modalità di risparmio batteria, la modalità efficienza diventa attiva ed è indicata da un'icona a forma di polso pieno nella barra degli strumenti del browser. Selezionare l'icona per visualizzare lo stato corrente della modalità nel menu Prestazioni. È anche possibile usare questo menu per cambiare quando la modalità efficienza diventa attiva.
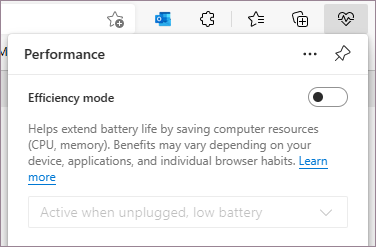
Nota: Se l'icona dell'impulso cardiaco non è presente nella barra degli strumenti, è possibile accedere alle impostazioni prestazioni selezionando edge://settings/system.
Quando la modalità efficienza è attivata, le schede di sfondo vengono disattivate dopo cinque minuti di inattività (se le schede sono attivate) per ottimizzare il risparmio di prestazioni. Per impostare la quantità di tempo usando le impostazioni delle schede letto, disattivare la modalità efficienza.
Anche se la modalità di efficienza offre vantaggi per i dispositivi a batteria, può essere utile anche per i computer desktop. La modalità efficienza riduce al minimo l'utilizzo delle risorse del browser, in modo che il sistema operativo possa concentrare le proprie risorse su altre app in esecuzione. È possibile attivare questa opzione per i desktop da Impostazioni e altro ancora ( ... ) > prestazioni o da Impostazioni:
-
In Microsoft Edge selezionare Impostazioni altro ( ... ) >Impostazioni > sistema e prestazioni.
-
Verificare che la modalitàdi competenza sia impostata su Attivata.
fonte: Microsoft Edge


Su tutti i computer che ho avuto ho sempre trovato già installato l'explorer, peró tutte le volte ho dovuto scaricare da internet quello di Google. Purtroppo quello già preinstallato su tanti siti si blocca, diventa lentissimo per cui io mi infastidisco e passo ad altro.
RispondiEliminaA volte, non so perché, mi si apre in automatico con alcune funzioni del computer anche se io non l'ho impostato come browser predefinito.
Microsoft Edge è un browser che aiuta le aziende a gestire più account e offre funzionalità anti-rilevamento per semplificare i processi di marketing.
Elimina