Se sei quindi realmente intenzionato a scoprire che cosa bisogna fare per riuscire ad ibernare Windows 10 ti suggerisco di prenderti qualche minuto di tempo libero, di metterti ben comodo e di concentrarti sulla lettura delle righe successive.
Sono certo che alla fine riuscirai nel tuo intento e che in caso di necessità sarai anche pronto a spiegare ai tuoi amici bisognosi di una dritta analoga come procedere.
Prima di spiegarti come fare per ibernare Windows 10 voglio però che tu ti schiarisca le idee riguardo la funzionalità in oggetto.
Detta in termini molto spiccioli l’ibernazione del PC consiste nel salvataggio di tutto il contenuto della RAM nel disco rigido. In tal modo il sistema operativo viene “congelato” e, all’avvio successivo, puoi trovare tutto esattamente così come lo avevi lasciato.

Diversamente dalla sospensione, l’ibernazione non consuma energia poiché, come ti ho già detto, il sistema operativo non viene lasciato nella RAM. Tieni presente che tale funzionalità è stata progettata in maniera specifica per i portatili e va a rivelarsi particolarmente comoda quando si prevede di non utilizzare il computer per parecchio tempo e quando non si ha modo di caricare la batteria durante tale periodo.
Ora che hai le idee molto più chiare a riguardo direi che sei pronto per passare all’azione e per scoprire come fare per ibernare Windows 10. Tanto per cominciare devi procedere andando ad attivare la funzionalità sul tuo PC. Per fare ciò pigia sul campo di ricerca annesso alla barra delle applicazioni, digita pannello di controllo e poi fai clic sul primo risultato presente in elenco, quello sotto la voce Corrispondenza migliore.

Adesso, clicca su Modifica le impostazioni attualmente non disponibili in modo tale da rendere modificabili anche le opzioni bloccate per questioni di sicurezza dopodiché scorri la pagina verso il basso. Metti infine il segno di spunta accanto alla voce Ibernazione e poi clicca sul pulsante Salva cambiamenti per salvare le modifiche apportate al sistema.

Se lo preferisci, oltre che così come ti ho appena indicato puoi abilitare la funzione per ibernare Windows 10 agendo dal prompt dei comandi.
Per fare ciò clicca sul campo di ricerca annesso alla barra delle applicazioni, digita prompt e fai clic con il tasto destro del mouse sul primo risultato presente in elenco, quello presente sotto la voce Corrispondenza migliore. Seleziona quindi la voce Esegui come amministratore e pigia su Si.
Nella finestra del Prompt dei comandi che ora visualizzi a schermo digita il comando powercfg.exe /hibernate on e premi il tasto Invio della tastiera del computer.

Ora che sei finalmente riuscito ad attivare la funzionalità in oggetto puoi procedere andando ad ibernare Windows 10. Per fare ciò ti basta pigiare sul pulsante Start annesso ala bara delle applicazioni, cliccare sulla voce Arresta presente nel menu visualizzato e poi fare clic su Ibernazione.
In alternativa, puoi ibernare Windows 10 anche cliccando con il naso destro del mouse sul menu Start, portando il cursore del mouse sulla voce Chiudi o disconnetti annessa al menu che ti viene mostrato e selezionando poi la voce Ibernazione.

Il computer salverà quindi la sessione di lavoro, i documenti e i programmi aperti sull’hard disk e si spegnerà completamente. All’accensione successiva, potrai riprendere la tua sessione di lavoro da dove la avevi lasciata senza dover riaprire neppure una finestra.
Tieni presente che oltre che così come ti ho appena indicato puoi scegliere di ibernare Windows 10 utilizzando i pulsanti del tuo computer oppure puoi fare in modo che la funzionalità venga automaticamente attivata quando viene chiuso il coperchio dello stesso. Per fare ciò accedi nuovamente alla sezione Opzioni risparmio energia di Pannello di controllo e clicca sulla voce Specifica comportamento pulsanti di alimentazione collocata nella parte sinistra della finestra che ti viene mostrata dopodiché utilizza i menu a tendina che ti vengono mostrati a schermo sotto A batteria e Alimentazione da rete elettrica in corrispondenza delle voci Quando viene premuto il pulsante di alimentazione, Quando viene premuto il pulsante di sospensione e Quando viene chiuso il coperchio per definire eventualmente se e per quale di queste azioni oltre che per quale tipo di alimentazione consentire l’attivazione della funzione di ibernazione su Windows 10.
Per scegliere di attivare l’ibernazione in corrispondenza dell’esecuzione di una specifica azione seleziona la voce Ibernazione dai relativi menu. Per impostazione predefinita per tutte le opzioni risulta selezionata la voce Sospensione. Successivamente clicca sul bottone Salva cambiamenti collocato in basso a destra per confermare le modifiche apportate.
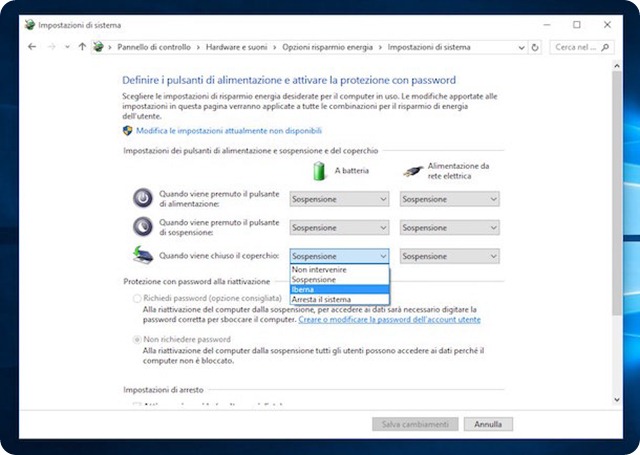
Chiaramente qualora non fossi più interessato ad ibernare Windows 10 e qualora decidessi dunque di disattivare tale funzionalità potrai farlo in qualsiasi momento semplicemente accedendo nuovamente alla sezione Opzioni risparmio energia di Pannello di controllo, cliccando sulla voce Specifica comportamento pulsanti di alimentazione collocato sulla parte sinistra della finestra visualizzata, cliccando su Modifica le impostazioni attualmente non disponibili e togliendo poi il segno di spunta dalla casella collocata accanto alla voce Ibernazione visibile scorrendo verso il basso la pagina mostrata a schermo. In seguito dovrai poi fare clic sul pulsante Salva cambiamenti per applicare e confermare le modifiche apportate al sistema.
Sono certo che alla fine riuscirai nel tuo intento e che in caso di necessità sarai anche pronto a spiegare ai tuoi amici bisognosi di una dritta analoga come procedere.
Prima di spiegarti come fare per ibernare Windows 10 voglio però che tu ti schiarisca le idee riguardo la funzionalità in oggetto.
Detta in termini molto spiccioli l’ibernazione del PC consiste nel salvataggio di tutto il contenuto della RAM nel disco rigido. In tal modo il sistema operativo viene “congelato” e, all’avvio successivo, puoi trovare tutto esattamente così come lo avevi lasciato.

Diversamente dalla sospensione, l’ibernazione non consuma energia poiché, come ti ho già detto, il sistema operativo non viene lasciato nella RAM. Tieni presente che tale funzionalità è stata progettata in maniera specifica per i portatili e va a rivelarsi particolarmente comoda quando si prevede di non utilizzare il computer per parecchio tempo e quando non si ha modo di caricare la batteria durante tale periodo.
Ora che hai le idee molto più chiare a riguardo direi che sei pronto per passare all’azione e per scoprire come fare per ibernare Windows 10. Tanto per cominciare devi procedere andando ad attivare la funzionalità sul tuo PC. Per fare ciò pigia sul campo di ricerca annesso alla barra delle applicazioni, digita pannello di controllo e poi fai clic sul primo risultato presente in elenco, quello sotto la voce Corrispondenza migliore.
Leggi anche: In Windows 10 puoi scegliere quali app possono usare una determinata funzionalità.Nella finestra di Pannello di controllo che a questo punto ti verrà mostrata sul desktop clicca sul campo di ricerca collocato in alto a destra, digita opzioni risparmio energia e poi fai clic su Opzioni risparmio energia. Pigia ora sulla voce Specifica comportamento pulsanti di alimentazione annessa alla barra laterale sinistra della finestra visualizzata a schermo.

Adesso, clicca su Modifica le impostazioni attualmente non disponibili in modo tale da rendere modificabili anche le opzioni bloccate per questioni di sicurezza dopodiché scorri la pagina verso il basso. Metti infine il segno di spunta accanto alla voce Ibernazione e poi clicca sul pulsante Salva cambiamenti per salvare le modifiche apportate al sistema.

Se lo preferisci, oltre che così come ti ho appena indicato puoi abilitare la funzione per ibernare Windows 10 agendo dal prompt dei comandi.
Per fare ciò clicca sul campo di ricerca annesso alla barra delle applicazioni, digita prompt e fai clic con il tasto destro del mouse sul primo risultato presente in elenco, quello presente sotto la voce Corrispondenza migliore. Seleziona quindi la voce Esegui come amministratore e pigia su Si.
Nella finestra del Prompt dei comandi che ora visualizzi a schermo digita il comando powercfg.exe /hibernate on e premi il tasto Invio della tastiera del computer.

Ora che sei finalmente riuscito ad attivare la funzionalità in oggetto puoi procedere andando ad ibernare Windows 10. Per fare ciò ti basta pigiare sul pulsante Start annesso ala bara delle applicazioni, cliccare sulla voce Arresta presente nel menu visualizzato e poi fare clic su Ibernazione.
In alternativa, puoi ibernare Windows 10 anche cliccando con il naso destro del mouse sul menu Start, portando il cursore del mouse sulla voce Chiudi o disconnetti annessa al menu che ti viene mostrato e selezionando poi la voce Ibernazione.

Il computer salverà quindi la sessione di lavoro, i documenti e i programmi aperti sull’hard disk e si spegnerà completamente. All’accensione successiva, potrai riprendere la tua sessione di lavoro da dove la avevi lasciata senza dover riaprire neppure una finestra.
Tieni presente che oltre che così come ti ho appena indicato puoi scegliere di ibernare Windows 10 utilizzando i pulsanti del tuo computer oppure puoi fare in modo che la funzionalità venga automaticamente attivata quando viene chiuso il coperchio dello stesso. Per fare ciò accedi nuovamente alla sezione Opzioni risparmio energia di Pannello di controllo e clicca sulla voce Specifica comportamento pulsanti di alimentazione collocata nella parte sinistra della finestra che ti viene mostrata dopodiché utilizza i menu a tendina che ti vengono mostrati a schermo sotto A batteria e Alimentazione da rete elettrica in corrispondenza delle voci Quando viene premuto il pulsante di alimentazione, Quando viene premuto il pulsante di sospensione e Quando viene chiuso il coperchio per definire eventualmente se e per quale di queste azioni oltre che per quale tipo di alimentazione consentire l’attivazione della funzione di ibernazione su Windows 10.
Per scegliere di attivare l’ibernazione in corrispondenza dell’esecuzione di una specifica azione seleziona la voce Ibernazione dai relativi menu. Per impostazione predefinita per tutte le opzioni risulta selezionata la voce Sospensione. Successivamente clicca sul bottone Salva cambiamenti collocato in basso a destra per confermare le modifiche apportate.
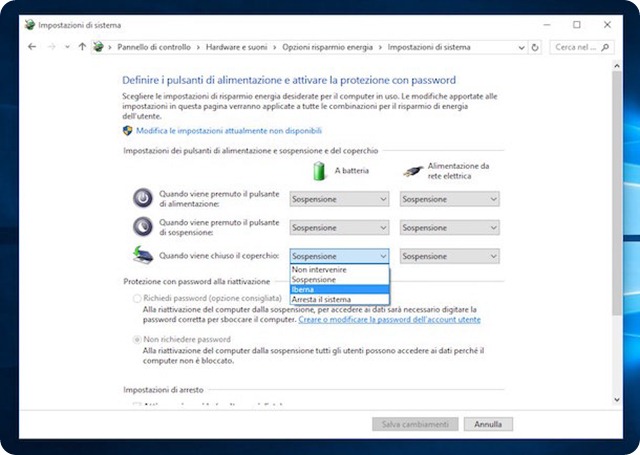
Chiaramente qualora non fossi più interessato ad ibernare Windows 10 e qualora decidessi dunque di disattivare tale funzionalità potrai farlo in qualsiasi momento semplicemente accedendo nuovamente alla sezione Opzioni risparmio energia di Pannello di controllo, cliccando sulla voce Specifica comportamento pulsanti di alimentazione collocato sulla parte sinistra della finestra visualizzata, cliccando su Modifica le impostazioni attualmente non disponibili e togliendo poi il segno di spunta dalla casella collocata accanto alla voce Ibernazione visibile scorrendo verso il basso la pagina mostrata a schermo. In seguito dovrai poi fare clic sul pulsante Salva cambiamenti per applicare e confermare le modifiche apportate al sistema.
Se ti è piaciuto l'articolo , iscriviti al feed cliccando sull'immagine sottostante per tenerti sempre aggiornato sui nuovi contenuti del blog:


Ottimo articolo.
RispondiEliminaGrazie dal tuo commenti Fausto
Elimina