Nella vita si sa,non si può avere tutto,se hai una cosa finirai col non avere un’altra o non poterla utilizzare…
Un po quello che succede con i nostri cari Mac che non ci permettono di utilizzare degli hardisk che utilizziamo anche con Windows.
Se sapete un po i formati di formattazione di un HD per Windows saprete sicuramente che essi utilizzano l’NTFS,standard per Windows appunto,riconosciuto dalla maggior parte dei dispositivi(TV,DVD …) che utilizzano l’USB.
Questo formato così tanto utilizzato però su Mac non fa una piega,purtroppo infatti le nostre “mele” non potranno comunicare con questi dispositivi,o per lo meno,potranno leggere ma non scrivere.
Vi faccio un esempio pratico qualora non avreste capito: Ho un Mac,arriva un amico che mi chiede di passare un documento sul suo HardDisk che è formattato naturalmente in NTFS ma…non posso farlo e sono costretto a passare a Windows.
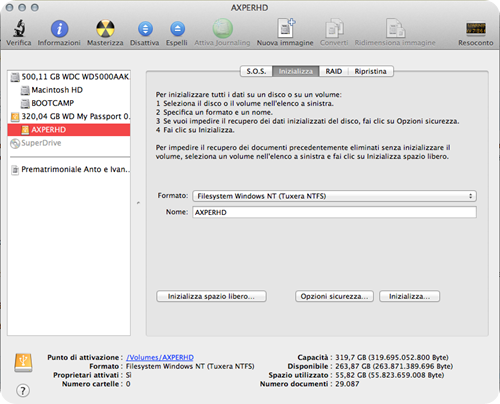
C’è magari chi ha Windows installato in seconda partizione,allora può passare a Windows e fare ciò che deve fare con l’HD,il che risulta sempre noioso qualora stessimo lavorando con il nostro Mac e non ci va di riavviarlo.
C’è però chi non ha Windows e in questo caso non può fare nulla per scrivere in quell’HardDisk,almeno che non chiediamo gentilmente al nostro amico di potergli formattare l’HD in modo tale da leggerlo solo su Mac…ma lui ha Windows!
Beh,bando alle ciance,oggi vi illustrerò un modo per poter porre fine a questo problema,utilizzando il nostro caro HD formattato in NTFS anche con Mac.
Per far questo abbiamo bisogno di un software,ma prima di cominciare voglio darvi un’altra piccola chicca.
Possiamo utilizzare anche il nostro HD formattato in FAT32(altro formato riconosciuto da molti device),in questo formato potremmo utilizzare il nostro HardDisk sia con Mac che con Windows,avremo però una limitazione ovver
o quella di non poter copiare file superiori a 4GB.Non nel senso che non potremmo avere dei file che non superano i 4GB ma non possiamo copiarli,ovvero se ho un file di 6GB non posso copiarlo almeno che non lo spezzetto.
Ma adesso,passiamo ai fatti!
Ciò di cui avremmo bisogno sono:
Una volta completata dovremmo riavviare il nostro Mac,a quel punto siamo pronti per utilizzare un qualsiasi HD formattato in NTFS.
Qualora avessimo un HD formattato in un formato diverso e vogliamo formattarlo in NTFS basta semplicemente andare su: Applicazioni>Utility>Utility disco.
Selezioniamo a questo punto il nostro dispositivo e nella scheda “Inizializza” scegliamo come formato “Filesystem Windows NT(Tuxera NTFS)“,inseriamo un nome e facciamo click su “Inizializza“.
Ricordatevi di scaricare Tuxera

Un po quello che succede con i nostri cari Mac che non ci permettono di utilizzare degli hardisk che utilizziamo anche con Windows.
Se sapete un po i formati di formattazione di un HD per Windows saprete sicuramente che essi utilizzano l’NTFS,standard per Windows appunto,riconosciuto dalla maggior parte dei dispositivi(TV,DVD …) che utilizzano l’USB.
Questo formato così tanto utilizzato però su Mac non fa una piega,purtroppo infatti le nostre “mele” non potranno comunicare con questi dispositivi,o per lo meno,potranno leggere ma non scrivere.
Vi faccio un esempio pratico qualora non avreste capito: Ho un Mac,arriva un amico che mi chiede di passare un documento sul suo HardDisk che è formattato naturalmente in NTFS ma…non posso farlo e sono costretto a passare a Windows.
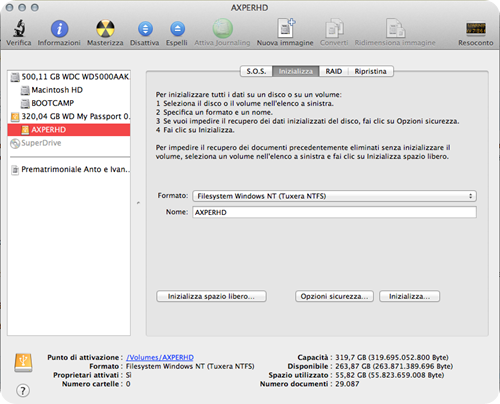
C’è magari chi ha Windows installato in seconda partizione,allora può passare a Windows e fare ciò che deve fare con l’HD,il che risulta sempre noioso qualora stessimo lavorando con il nostro Mac e non ci va di riavviarlo.
C’è però chi non ha Windows e in questo caso non può fare nulla per scrivere in quell’HardDisk,almeno che non chiediamo gentilmente al nostro amico di potergli formattare l’HD in modo tale da leggerlo solo su Mac…ma lui ha Windows!
Beh,bando alle ciance,oggi vi illustrerò un modo per poter porre fine a questo problema,utilizzando il nostro caro HD formattato in NTFS anche con Mac.
Per far questo abbiamo bisogno di un software,ma prima di cominciare voglio darvi un’altra piccola chicca.
Possiamo utilizzare anche il nostro HD formattato in FAT32(altro formato riconosciuto da molti device),in questo formato potremmo utilizzare il nostro HardDisk sia con Mac che con Windows,avremo però una limitazione ovver
o quella di non poter copiare file superiori a 4GB.Non nel senso che non potremmo avere dei file che non superano i 4GB ma non possiamo copiarli,ovvero se ho un file di 6GB non posso copiarlo almeno che non lo spezzetto.
Ma adesso,passiamo ai fatti!
Ciò di cui avremmo bisogno sono:
- HardDisk formattato in NTFS(di solito sono sempre formattati così all’acquisto)
- Tuxera NTFS for Mac
Una volta completata dovremmo riavviare il nostro Mac,a quel punto siamo pronti per utilizzare un qualsiasi HD formattato in NTFS.
Qualora avessimo un HD formattato in un formato diverso e vogliamo formattarlo in NTFS basta semplicemente andare su: Applicazioni>Utility>Utility disco.
Selezioniamo a questo punto il nostro dispositivo e nella scheda “Inizializza” scegliamo come formato “Filesystem Windows NT(Tuxera NTFS)“,inseriamo un nome e facciamo click su “Inizializza“.
Ricordatevi di scaricare Tuxera

Se ti è piaciuto l'articolo , iscriviti al feed cliccando sull'immagine sottostante per tenerti sempre aggiornato sui nuovi contenuti del blog:

