La schermata Start è il fulcro del tuo PC: da qui puoi aprire app e programmi desktop, vedere cosa stanno facendo i tuoi amici e accedere ai tuoi file e siti Web preferiti.
Nei riquadri sulla schermata Start puoi avere sott'occhio gli aggiornamenti dei tuoi amici, le nuove email, le notifiche delle app e il prossimo appuntamento sul calendario, senza bisogno di aprire alcuna app.
Poiché tutti quelli che usano il PC possono accedere con il proprio account Microsoft, ognuno potrà personalizzare i propri riquadri, i colori e gli sfondi.
Come accedere alla schermata Start.
Puoi tornare a visualizzare la schermata Start in vari modi, ovunque ti trovi all'interno del PC.
Tocca o fai clic sul pulsante Start nell'angolo in basso a sinistra dello schermo.
Premi il tasto logo di Windows sulla tastiera.
Apri gli accessi, quindi tocca o fai clic su Start.
Suggerimento:
Dal desktop, puoi fare clic con il pulsante destro del mouse sul pulsante Start per accedere a impostazioni rapide, tra cui Opzioni risparmio energia, Gestione attività, Pannello di controllo e Gestione dispositivi.
Visualizza tutte le tue app.
Tutte le app e i programmi sono disponibili nella visualizzazione App. Per passare alla visualizzazione App, scorri in su con il dito dal centro della schermata Start oppure fai clic sulla freccia accanto all'angolo in basso a sinistra della schermata Start.
Se vuoi, puoi anche scegliere di aprire la visualizzazione App all'accesso. Windows Store, questa appare nella visualizzazione App. Puoi quindi aggiungerla alla schermata Start o alla barra delle applicazioni del desktop se desideri accedervi rapidamente.
Aggiunta delle app utilizzate più spesso.
Puoi aggiungere le tue app preferite alla schermata Start e alla barra delle applicazioni del desktop per accedervi rapidamente e visualizzarne immediatamente gli aggiornamenti nei relativi riquadri.
Passaggio 1:
Scorri in su dal centro dello schermo per passare alla visualizzazione App. Se stai usando un mouse, fai clic sulla freccia accanto all'angolo in basso a sinistra dello schermo.
Passaggio 2:
Tieni premuto o fai clic con il pulsante destro del mouse sull'app che vuoi aggiungere. Puoi selezionare più app e aggiungerle contemporaneamente.
Passaggio 3:
Tocca o fai clic su Aggiungi a Start o Aggiungi alla barra delle applicazioni. Le app aggiunte saranno visualizzate alla fine della schermata Start o nella barra delle applicazioni del desktop.
Suggerimento:
Per cercare rapidamente un'app, inizia a digitarne il nome dalla schermata Start o dalla visualizzazione App.
Rimozione di app da Start.
Se non vuoi più visualizzare un riquadro nella schermata Start, puoi rimuoverlo. Rimuovere un'app non è come disinstallarla: se rimuovi un'app dalla schermata Start, l'app sarà comunque disponibile quando la cerchi e sarà ancora presente nella visualizzazione App.
Per rimuovere un'app da Start
-
Nella schermata Start tieni premuto oppure fai clic con il pulsante destro del mouse sul riquadro che vuoi rimuovere.
Puoi selezionare più riquadri per rimuoverli contemporaneamente. Per cancellare la selezione, nella schermata Start o nella visualizzazione App tocca o fai clic su uno spazio vuoto sullo schermo oppure su Personalizza. -
Tocca o fai clic su Rimuovi da Start.
Le app selezionate verranno rimosse dalla schermata Start, ma saranno ancora presenti nella visualizzazione App quando le cerchi.
Organizza la schermata Start.
Nella schermata Start sei libero di organizzare e disporre gli elementi. Puoi ridimensionare i riquadri e spostarli nella posizione che preferisci. Puoi ad esempio ingrandire quelli che usi di più e ridurre le dimensioni di quelli che usi di meno. Puoi ridimensionare e disporre i riquadri come più ti piace. Puoi anche raggruppare i riquadri per rintracciare più facilmente le app e lavorare in modo più efficiente. Comunque tu scelga di organizzare i riquadri, personalizzando la schermata Start potrai trovare più facilmente app, cartelle, siti e contatti con cui interagisci maggiormente.
Per spostare un riquadro nella schermata Start.
-
Nella schermata Start tieni premuto il riquadro che vuoi spostare. Se stai usando un mouse, fai clic sul riquadro e tieni premuto il pulsante del mouse.
-
Trascina il riquadro nella posizione che desideri.
Per ridimensionare un riquadro nella schermata Start.
-
Nella schermata Start tieni premuto il riquadro che vuoi ridimensionare. Se stai usando un mouse, fai clic con il pulsante destro sul riquadro.
-
Tocca o fai clic su Ridimensiona.
-
Scegli le dimensioni che desideri.
Per creare un gruppo di riquadri.
-
Nella schermata Start tieni premuto oppure fai clic con il pulsante destro del mouse sui riquadri che vuoi raggruppare.
-
Trascina i riquadri in una posizione vuota e, quando dietro di essi viene visualizzata una barra grigia, rilasciali. In questo modo verrà creato un nuovo gruppo.
-
Se vuoi assegnare un nome al gruppo, tocca o fai clic su Assegna nome a gruppo sopra al gruppo, quindi immetti un nuovo nome.
Dopo aver creato un gruppo, puoi spostare l'intero gruppo in altre posizioni nella schermata Start.
Per spostare un gruppo di riquadri.
-
Nella schermata Start avvicina le dita per fare zoom indietro. Se usi un mouse, fai clic sull'icona dello zoom
nell'angolo in basso a destra dello schermo.
-
Premi e trascina oppure fai clic e trascina il gruppo di riquadri che vuoi spostare nella posizione che desideri.
Dopo avere spostato i gruppi, tocca o fai clic in un punto qualsiasi dello schermo per fare zoom avanti.
Se ti è piaciuto l'articolo , iscriviti al feed cliccando sull'immagine sottostante per tenerti sempre aggiornato sui nuovi contenuti del blog:

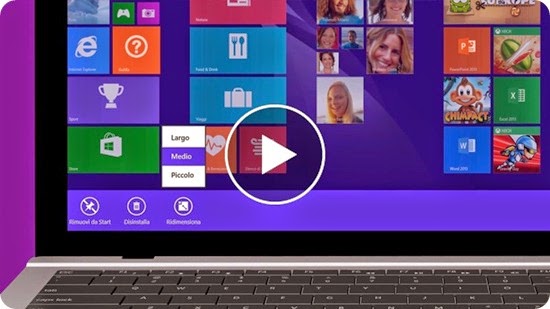

Commenti
Posta un commento