È possibile che molti programmi software si avviino automaticamente. Alcuni possono non essere visibili mentre è in funzione Windows. Alcuni di questi programmi sono necessari e non è possibile modificarli o rimuoverli. Alcuni possono essere eseguiti solo se necessario. Altri ancora potrebbero non essere necessari. La caratteristica che accomuna tutti questi programmi software è che impiegano le preziose risorse del processore, quali tempo e memoria. In questo documento viene spiegato come individuare i programmi software non necessari e come impedirne l’avvio automatico.
Disinstallare i programmi non necessari.
La rimozione dei programmi non necessari ne previene l’avvio e libera spazio sul disco rigido. Per rimuovere i programmi non necessari, attenersi alla seguente procedura:
-
Fare clic su Start
, quindi su Pannello di controllo .
-
In Programmi , fare clic su Disinstalla un programma .
-
Esaminare attentamente le voci visualizzate nella finestra Disinstalla o modifica un programma . I programmi elencati sono attualmente installati sul computer.
Disinstalla o modifica programma
-
Fare clic su evidenzia qualsiasi programma che si intende disinstallare o modificare.
-
Fare clic su Disinstalla o Modifica in cima all’elenco programmi.
NOTA:Non rimuovere voci di cui non si è sicuri.
-
Attenersi ai messaggi che potrebbero venire visualizzati mentre il software viene rimosso dal computer.
-
Ripetere la procedura per tutti i programmi che si desidera disinstallare.
-
Dopo aver rimosso tutte le voci, chiudere tutte le finestre aperte, riavviare il computer e passare alla fase successiva.
Impedire il caricamento dei programmi all’avvio di Windows.
Le seguenti sezioni illustrano vari metodi da utilizzare per impedire l’apertura automatica dei programmi software durante l’avvio di Windows.
Utilizzo delle icone della barra delle applicazioni per impedire l’avvio automatico dei programmi
Le piccole icone visualizzate nella barra delle applicazioni (accanto all’orologio) rappresentano le applicazioni software eseguite in background. Passando il puntatore del mouse su ognuna di queste icone sarà possibile visualizzare il nome o la funzione del programma. Riducendo il numero dei programmi avviati automaticamente insieme a Windows è possibile aumentare le risorse del sistema e prevenire eventuali conflitti.
Icone sulla barra delle applicazioni
Alcuni programmi software dispongono talvolta di una funzionalità per impedire l’avvio automatico con Windows. Per controllare se un programma è dotato di questa funzionalità, procedere come segue:
-
Fare doppio clic o fare clic con il pulsante destro del mouse su un’icona della barra delle applicazioni per visualizzare un elenco di opzioni.
-
Individuare nel menu le eventuali opzioni o selezioni che consentono di impedire l’avvio del programma, come Apri , Opzioni , o Preferenze . Individuare le opzioni collegate all’avvio. Se è possibile individuare un’impostazione relativa all’avvio automatico insieme a Windows, disattivare tale opzione. Se la funzione non è disponibile, la sezione seguente e la tabella riportata in fondo al documento forniscono informazioni su come impedire l’avvio automatico del programma software.
Rimozione delle icone dalla cartella Esecuzione automatica
Alcuni programmi possono essere aperti facendo clic sull’icona di collegamento nella cartella di Esecuzione automatica (Icone di esecuzione automatica). Attenersi alla seguente procedura per visualizzare le icone per l’esecuzione automatica eventualmente nascoste e per rimuoverle dalla cartella di esecuzione automatica:
NOTA:la rimozione delle voci contenute nella cartella Esecuzione automatica non disinstalla l’applicazione software.
-
Fare clic con il pulsante destro del mouse in un’area libera del desktop di Windows, selezionare Nuovo e Cartella . Assegnare alla cartella il nome Esecuzione non automatica . Questa cartella verrà utilizzata successivamente.
-
Fare clic su Start
, Tutti i programmi , fare clic con il pulsante destro del mouse su Esecuzione automatica , quindi fare clic su Apri .
Si apre la cartella Esecuzione automatica.
Cartella Esecuzione automatica
-
Tutte le icone presenti in questa cartella indicano i programmi che vengono caricati all’avvio di Windows. Fare clic con il pulsante destro del mouse su una delle icone e selezionare Proprietà per visualizzare ulteriori informazioni.
-
Fare clic con il pulsante destro del mouse sulle icone indesiderate, quindi selezionare Taglia .
-
Fare doppio clic sulla cartella Esecuzione non automatica precedentemente creata sul desktop.
-
Fare clic con il pulsante destro del mouse nella cartella Esecuzione non automatica , quindi fare clic su Incolla . Le icone che sono state tagliate dalla cartella Esecuzione automatica si trovano ora nella cartella Esecuzione non automatica.
-
Riavviare il computer.
Gli elementi rimossi dalla cartella Esecuzione automatica non vengono più caricati all’avvio di Windows. I rispettivi programmi possono essere avviati facendo doppio clic sull’elemento desiderato nella cartella Esecuzione non automatica .
Utilizzo di Configurazione di sistema per impedire l’avvio dei programmi
Per impedire il caricamento di singoli programmi all’avvio di Windows, seguire la procedura descritta di seguito.
ATTENZIONE Disabilitare solo gli elementi noti e indesiderati. La disattivazione di elementi importanti per il funzionamento del sistema potrebbe provocare dei problemi.
-
Fare clic su Start
e digitare msconfig nella casella Cerca. Fare clic su msconfig .
Se viene richiesta una password dell’amministratore o una conferma, digitare la password o confermare.
Apertura dello strumento Configurazione di sistema.
Viene visualizzato lo strumento Configurazione sistema.
-
Fare clic sulla scheda Generali e assicurarsi che Avvio selettivo sia selezionato.
Scheda Generale.
-
Selezionare la scheda Avvio e rimuovere i segni di spunta da tutte le attività che non contribuiscono al funzionamento del sistema e non si desidera avviare.
In caso di dubbi circa un’applicazione, prendere nota del nome ed effettuare una ricerca su Internet. Non rimuovere un segno di spunta se non si conosce l’applicazione.
Scheda Avvio.
-
Fare clic su Applica , quindi su OK per accettare le modifiche. Riavviare il computer.
-
Quando richiesto, fare clic su Riavvia .
Riavviare il computer
-
Se Windows o altri software non funzionano più in seguito alla rimozione del segno di spunta da un’applicazione, riavviare il computer e ripetere la procedura per apporre nuovamente il segno di spunta. Se necessario, premere F8 non appena viene visualizzata la prima schermata blu di avvio di HP (in seguito all’accensione del computer) per accedere alla modalità provvisoria.
Così facendo, Windows viene eseguito utilizzando l’avvio selettivo. In questo modo Windows impedisce l’avvio dei programmi selezionati. Se l’avvio selettivo viene successivamente disabilitato, tutti i programmi software selezionati vengono nuovamente avviati.
Disabilitare il software HP TouchSmart.
Gli elementi il cui nome inizia per HPTS o HP TouchSmart sono collegati al software HP Touchsmart. Se non si utilizza il software HP TouchSmart, è possibile evitare l’apertura con Windows utilizzando Personalizza o Impostazioni nel software TouchSmart.
Controllare i programmi software che si avviano automaticamente per determinare se sono necessari.
I programmi riportati nella seguente tabella sono i programmi software comunemente avviati insieme a Windows nei computer desktop HP e Compaq. Non è possibile elencare tutti i possibili programmi software che possono essere caricati sul PC. Se si hanno dubbi su un programma software non elencato, annotare il nome del programma ed eseguire una ricerca in Internet, utilizzando un motore di ricerca.

ATTENZIONE:
Uno dei nomi contenuti nell’elenco che segue potrebbe corrispondere al nome di un virus o di un trojan. Molti virus e trojan hanno nomi che copiano il nome di un file di sistema; gli utenti ignari possono perciò cancellare un file di sistema, determinando la mancata apertura di Windows. Per individuare e rimuovere virus e trojan, utilizzare la scansione antivirus e software per la rimozione degli stessi. Non fare affidamento sull’elenco fornito per determinare se un file è un virus o un trojan.
Se ti è piaciuto l'articolo , iscriviti al feed cliccando sull'immagine sottostante per tenerti sempre aggiornato sui nuovi contenuti del blog:

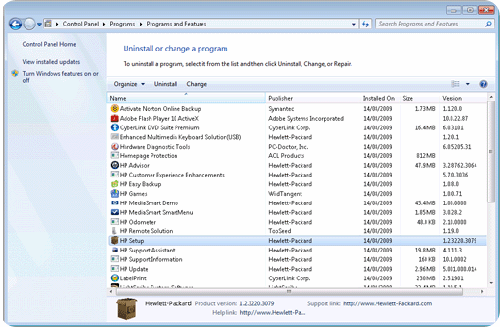

Commenti
Posta un commento