Di seguito troverai le risposte ad alcune domande frequenti relative a Windows 8 Release Preview.
Puoi anche consultare la prima, la seconda e la terza parte di questa guida.
Utilizzo di Windows 8 Release Preview.
-
Dove si trova il pulsante o il menu Start?
La schermata Start sostituisce il menu Start in Windows 8. Puoi aggiungere applicazioni, contatti e siti Web alla schermata Start per accedere facilmente ai tuoi elementi preferiti. Tutte le applicazioni, sia quelle installate da Windows che le applicazioni desktop, sono disponibili nella schermata Start. Puoi organizzare, raggruppare e denominare categorie di applicazioni come ritieni più appropriato. Titoli e notifiche segnalano le novità; in questo modo potrai visualizzare rapidamente aggiornamenti e informazioni importanti.
Per accedere alla schermata Start, fai scorrere rapidamente un dito dal bordo destro della schermata e tocca il pulsante di accesso rapido Start oppure posiziona il mouse nell'angolo superiore destro della schermata e fai clic sul pulsante di accesso rapido Start. Puoi anche utilizzare il tasto Windows  sulla tastiera per passare alla schermata Start.
sulla tastiera per passare alla schermata Start.
-
Come posso eseguire ricerche?
Se desideri eseguire una ricerca, utilizza il pulsante di accesso rapido Cerca.
Ecco come:
- Apri il pulsante di accesso rapido in uno dei modi seguenti:
- Tramite tocco, dal bordo destro della schermata, fai scorrere un dito e tocca Cerca.
- Se usi un mouse, posiziona il puntatore nell'angolo superiore destro della schermata, spostalo verso il basso e fai clic su Cerca.
- Se hai una tastiera e sei all'interno della schermata Start, inizia a digitare.
- Tramite tocco, dal bordo destro della schermata, fai scorrere un dito e tocca Cerca.
- Immetti il termine da cercare.
Da questa posizione puoi procedere in uno dei modi seguenti:
- Esegui una ricerca nell'app in cui ti trovi (ad esempio, cerca un messaggio specifico nell'app Mail).
- Esegui una ricerca in un'altra app (ad esempio, cerca qualcosa sul Web con Internet Explorer).
- Cerca un'app, un'impostazione o un file nell'intero PC.
-
A che cosa serve il pulsante di accesso rapido Condividi?
Il pulsante di accesso rapido Condividi consente di condividere file e informazioni con le persone che conosci o inviare informazioni a un'altra app senza chiudere quella in uso. È possibile inviare foto a un amico tramite email, pubblicare un articolo su Facebook o inviare un link a un'app per gli appunti.
Ecco come:
- Dal bordo destro della schermata, fai scorrere un dito e tocca Cerca.
Se usi un mouse, posiziona il puntatore nell'angolo superiore destro, spostalo verso il basso e fai clic su Condividi.
- Scegli l'app con cui eseguire la condivisione, quindi segui le istruzioni visualizzate.
-
Come posso stampare?
Ecco alcune opzioni:
- Premi CRTL+P.
- È comunque possibile utilizzare un'app con il menu File e il comando Stampa, se disponibile.
- Per le nuove app che supportano la stampa ma sono sprovviste di un menu File, tocca o fai clic sulla stampante desiderata nel pulsante di accesso rapido Dispositivi.
Nota:
Non tutte le app supportano la stampa.
Di seguito è indicato come aggiungere una stampante, se quella che desideri utilizzare non è presente nell'elenco:
- Dal bordo destro della schermata, fai scorrere un dito e tocca Impostazioni.
Se usi un mouse, posiziona il puntatore nell'angolo superiore destro, spostalo verso il basso e fai clic su Impostazioni.
- Tocca o fai clic su Modifica impostazioni PC, quindi su Dispositivi.
- Tocca o fai clic su Aggiungi un dispositivo e segui le istruzioni visualizzate.
-
Come posso aggiungere un account a un'app?
Le app Mail, Calendario, Contatti e Messaggi interagiscono perfettamente con i servizi che probabilmente già utilizzi, come gli account email, Facebook e Twitter.
Ecco come aggiungere un account:
- Nell'app apri il pulsante di accesso rapido Impostazioni, quindi tocca o fai clic su Account.
- Tocca o fai clic su Aggiungi un account.
- Tocca o fai clic sul tipo di account che desideri aggiungere, quindi segui le istruzioni visualizzate.
-
Come posso chiudere un'app?
In Windows 8, le app installate dal Windows Store non rallentano il computer, per cui non è necessario chiuderle. Se smetti di utilizzare un'applicazione, Windows la lascerà in esecuzione in background per poi chiuderla se non la utilizzerai più. Ma se vuoi chiudere un'applicazione, ecco come fare:
Se usi un mouse, fai clic sulla parte superiore dell'applicazione e trascinala in fondo alla schermata.
Se usi la funzionalità touch, trascina l'applicazione in fondo alla schermata.
Ecco come chiudere un'applicazione in Windows 8.
È comunque una buona idea chiudere le applicazioni desktop quando smetti di utilizzarle, soprattutto prima di spegnere il PC.
-
Dov'è il Pannello di controllo?
In Windows 8 puoi cercare e modificare le impostazioni in vari modi: Pannello di controllo, Impostazioni PC e Cerca. La maggior parte delle impostazioni che vorrai modificare si trova in Impostazioni PC.
Per aprire il Pannello di controllo
- Dal bordo destro della schermata, fai scorrere rapidamente un dito e tocca Search (Cerca).
Se usi un mouse, posizionalo nell'angolo inferiore destro della schermata e fai clic su Search (Cerca).
- Nella casella di ricerca immetti Control Panel (Pannello di controllo), tocca o fai clic su Apps (Applicazioni), quindi su Control Panel (Pannello di controllo).
Per aprire Impostazioni PC
- Dal bordo destro della schermata tocca Settings (Impostazioni), quindi More PC settings (Altre impostazioni PC).
Se usi un mouse, posizionalo nell'angolo superiore destro della schermata, fai clic su Settings (Impostazioni), quindi su More PC settings (Altre impostazioni PC).
Per utilizzare la funzionalità di ricerca
- Per cercare velocemente singole attività o impostazioni, utilizza il pulsante di accesso rapido Cerca. Scorrere rapidamente dal bordo destro dello schermo e quindi toccare Cerca.
Se si utilizza un mouse, posizionare il puntatore nell'angolo superiore destro dello schermo e quindi fare clic su Cerca. Digita una parola o una frase nella casella di ricerca, quindi scegli un risultato dall'elenco a sinistra.
-
Dov'è Windows Media Center?
Windows Media Center non è preinstallato in Windows 8 Release Preview. Se vuoi utilizzare Windows Media Center, dovrai aggiungerlo seguendo questa procedura:
- Dal bordo destro della schermata, fai scorrere rapidamente un dito e tocca Search (Cerca).
Se usi un mouse, posizionalo nell'angolo superiore destro della schermata e fai clic su Search (Cerca).
- Nella casella di ricerca immetti add features (aggiungi funzionalità), quindi tocca o fai clic su Add features to Windows 8 (Aggiunta di funzionalità a Windows 8).
- Tocca o fai clic su I already have a product key (Ho già un codice Product Key).
- Immetti il codice Product Key seguente: MBFBV-W3DP2-2MVKN-PJCQD-KKTF7 e fai clic su Next (Avanti).
- Seleziona la casella di controllo per accettare le condizioni di licenza, quindi seleziona Add features (Aggiungi funzionalità).
Il PC verrà riavviato, Windows Media Center sarà presente nel PC e il riquadro verrà aggiunto alla schermata Start.
-
Come posso riprodurre DVD?
Per riprodurre DVD in Windows 8 Release Preview, potresti dover aggiungere Windows Media Center o installare un'applicazione di terze parti che supporta la riproduzione di DVD.
-
Come posso arrestare o spegnere il PC?
Quando smetti di utilizzare il PC, sarebbe opportuno spegnerlo nel modo corretto, non solo per risparmiare energia, ma anche per mantenerlo protetto e conservare il tuo lavoro al sicuro.
- Scorrere rapidamente dal bordo destro dello schermo e quindi toccare Impostazioni.
Se si utilizza un mouse, posizionare il puntatore nell'angolo superiore destro dello schermo e quindi fare clic su Impostazioni.
- Tocca o fai clic su Power (Arresta), quindi su Shut down (Arresta il sistema).
Nota:
Shut down (Arresta il sistema) e Restart (Riavvia il sistema) oppure Update and shut down (Aggiorna e arresta) e Update and restart (Aggiorna e riavvia) verranno visualizzati per impostazione predefinita nel menu Power (Arresta). Puoi anche aggiungere altre opzioni come Sleep (Sospendi) e Hibernate (Ibernazione) al menu.
Prima di spegnere il PC, è consigliabile chiudere tutte le applicazioni desktop aperte. Ti verrà richiesto di salvare il lavoro eventualmente in corso sul desktop.
-
Posso utilizzare Microsoft Security Essentials con Windows 8 Release Preview.
No. Windows 8 Release Preview include Windows Defender, potenziato in Windows 8 per fornire lo stesso livello di protezione da malware di Microsoft Security Essentials. Non sarà necessario installare Microsoft Security Essentials, che non è compatibile con Windows 8. Microsoft continuerà a fornire e migliorare Microsoft Security Essentials per Windows 7, Windows Vista e Windows XP. Prima di passare a Windows 8 Release Preview, è opportuno disinstallare Microsoft Security Essentials. Per informazioni sulla disinstallazione di Microsoft Security Essentials, vedi Disinstallazione manuale di Microsoft Security Essentials.
fonte: Windows Microsoft




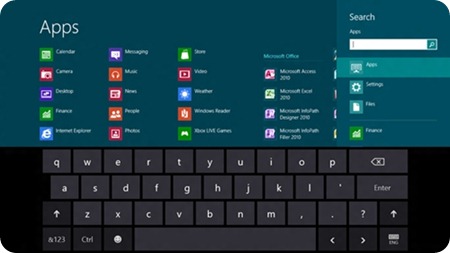
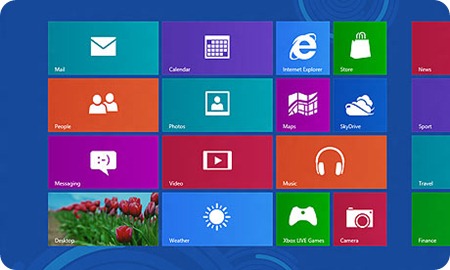

Commenti
Posta un commento