Quando usiamo un computer, c'è una cosa a cui non possiamo sfuggire: leggere i testi. Questo affatica i nostri occhi e li stanca più o meno a seconda della quantità di informazioni e della dimensione dei testi visualizzati sullo schermo. Fin dall'inizio, il sistema operativo è ancora configurato per la maggior parte degli utenti, ma non necessariamente adattato alla loro visione personale, con i suoi punti di forza e di debolezza.
Strizzi gli occhi quando devi leggere dei testi sul tuo computer? Forse c'è un inizio di una soluzione in questo articolo (ma sicuramente anche nel tuo oculista). Microsoft ha integrato ClearType, una tecnologia che rende il testo più leggibile su un computer e tablet dotato di Windows, da molti anni.
Leggibilità dei testi in Windows 8 .
Se hai bisogno di ingrandire solo la dimensione dei testi e delle finestre, puoi seguire questo tutorial che spiega come ingrandire o ingrandire i testi di Windows.
ClearType: chiarezza del testo.
1) Nella schermata iniziale, digitate il termine “ cleartype ” e cliccate su “ Parametri ”:
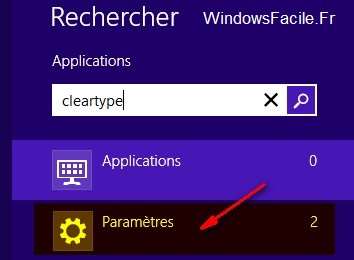
2) Selezionare » Avvolgi testo ClearType » :

3) Verifica che " Abilita ClearType " sia selezionato, quindi fai " Avanti ":
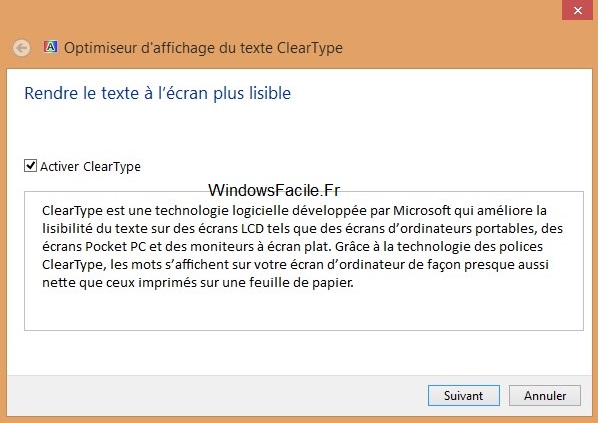
4) Ora è necessario scegliere il testo che sembra più leggibile, più gradevole alla vista.
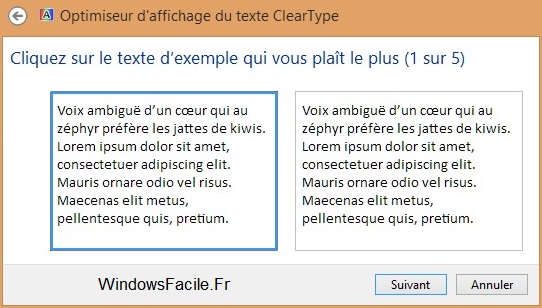
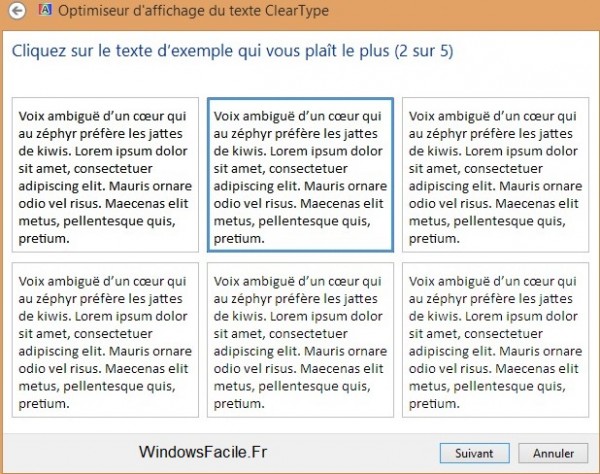
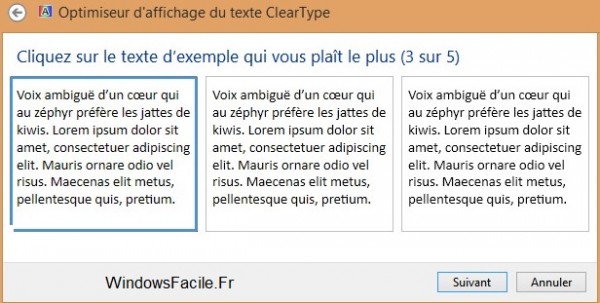
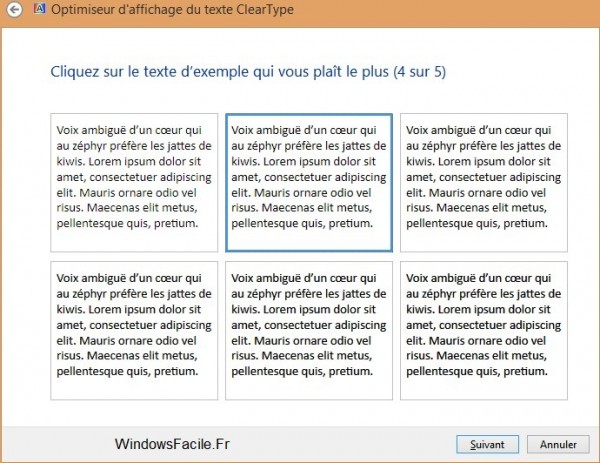
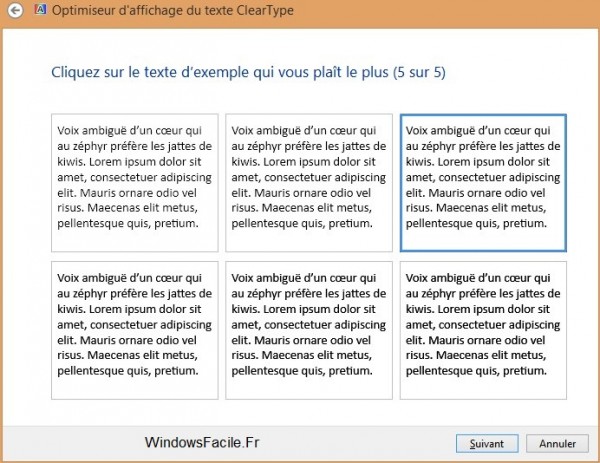
5) Una volta completata la configurazione, fare clic su " Fine ", questo applicherà le modifiche.



L'impostazione del testo con cleartype tuner non funziona nell'aggiornamento di Windows 10.
RispondiEliminaHa funzionato perfettamente sul sistema precedente Windows 8.1 Update 1!
Il testo appare "sbiadito" in quasi tutte le schermate del programma (?)
Esiste una soluzione?
Grazie mille e cordiali saluti.
Per poter utilizzare ClearType sul nuovo Windows 10 senza alcun inconveniente, vi consiglio di aggiornare i driver, in modo da poter utilizzare questa opzione senza alcun imprevisto.
Elimina