Le app semplificano l'uso del tuo PC, offrendoti nuovi metodi per lavorare e divertirti. Windows 8.1 e Windows RT 8.1 includono alcune app integrate che ti permettono di socializzare, restare in contatto con i tuoi amici, condividere e visualizzare documenti, organizzare foto, ascoltare musica e guardare film, ma troverai molte altre app nel Windows Store.
Nota: devi avere Windows 8.1 o Windows RT 8.1 per visualizzare e installare app dal Windows Store. Se non hai Windows 8.1 o Windows RT 8.1, puoi dare un'occhiata ad alcune delle app disponibili tra quelle più popolari nello Store.
Installazione di app.
Per iniziare a cercare le app da installare sul tuo PC, tocca o fai clic su Store nella schermata Start per aprire il Windows Store. Per aprire lo Store devi essere connesso a Internet e accedere usando un account Microsoft.
Ecco i diversi modi in cui cercare le app nel Windows Store:
Sfogliare le app e gli elenchi più popolari. In caso di dubbi sul tipo di app che vuoi scaricare, un buon punto di partenza è la sezione delle app in primo piano dello Store. Inizia scorrendo la pagina verso destra per visualizzare gli elenchi delle app più popolari, le nuove app disponibili e le principali app a pagamento o gratuite. Per visualizzare tutte le app in un elenco specifico, tocca o fai clic sul nome dell'elenco. Potrai visualizzare anche consigli personalizzati sulle app in Apposta per te, in base alle app che possiedi già e a quelle che hai classificato.
Esplorare le categorie. Se sei alla ricerca di un certo tipo di app, come un'app per lo svago o un gioco, puoi esplorare le diverse categorie nello Store. Scorri rapidamente dal bordo superiore dello schermo verso il basso (o, se stai usando un mouse, fai clic con il pulsante destro) per visualizzare le categorie nello Store, quindi tocca o fai clic sulla categoria che preferisci.
Cercare un'app. Se conosci il nome dell'app che vuoi scaricare o se cerchi le app di un autore specifico, immetti il nome nella casella di ricerca nell'angolo in alto a destra dello Store. Verranno visualizzati i risultati per le app che corrispondono alla ricerca.
Una volta trovata l'app che vuoi, tocca o fai clic su Acquista o Prova (versione di prova gratuita) se l'app è a pagamento, oppure su Installa se è gratuita.
Suggerimento:
In qualsiasi punto del Windows Store ti trovi, scorri rapidamente dal bordo superiore dello schermo verso il basso (o, se stai usando un mouse, fai clic con il pulsante destro) per visualizzare diverse categorie o elenchi di app, Le tue app e Il tuo account. Scegli invece Home per tornare alla pagina principale dello Store.
Aggiunta di app alla schermata Start.
Dopo che un'app viene installata dal Windows Store, è elencata nella visualizzazione App insieme a tutte le altre app installate sul tuo PC. Puoi aggiungere l'app alla schermata Start così ti sarà più facile trovarla e usarla in seguito.
Passaggio 1.
Nella schermata Start fai scorrere rapidamente un dito dal centro della schermo per passare alla visualizzazione App. Se stai usando un mouse, fai clic sulla freccia accanto all'angolo in basso a sinistra dello schermo.
Passaggio 2.
Tieni premuto o fai clic con il pulsante destro del mouse per selezionare le app che vuoi aggiungere.
Passaggio 3.
Tocca o fai clic su Aggiungi a Start. Le app aggiunte saranno visualizzate alla fine della schermata Start.
Puoi ridisporre le app aggiunte, ridimensionare i riquadri e raggruppare le app correlate.
Uso delle app.
Per iniziare a usare un'app, tocca o fai clic sull'app nella schermata Start (se hai aggiunto l'app) o dalla visualizzazione App. Le attività disponibili per un'app dipendono dall'app installata, ma è bene considerare alcuni suggerimenti di base.
Visualizza i comandi dell'app.
I comandi dell'app ti aiutano a eseguire diverse attività nelle app. In un'app per il meteo, ad esempio, un comando potrebbe permettere di modificare la temperatura da gradi Fahrenheit a gradi Celsius. Per visualizzare i comandi disponibili in un'app, scorri rapidamente dal bordo superiore dello schermo verso il basso oppure dal bordo inferiore verso l'alto e poi tocca il comando che preferisci. Se stai usando un mouse, fai clic con il pulsante destro del mouse nell'app e poi scegli il comando che preferisci.
Usa gli accessi in un'app.
In molte app puoi usare gli accessi per cercare, condividere contenuto, inviare file a stampanti o ad altri dispositivi e modificare le impostazioni. Per usare gli accessi in un'app, scorri rapidamente dal bordo destro dello schermo verso l'interno e poi tocca l'accesso che preferisci. Se stai usando un mouse, punta l'angolo in alto a destra dello schermo, sposta il puntatore verso il basso e poi fai clic sull'accesso che preferisci. Per ulteriori informazioni, vedi Cerca, condividi, stampa e altro ancora.
Usa le app insieme.
Quando usi più di un'app, puoi passare velocemente da una all'altra e visualizzare fino a quattro app sullo schermo contemporaneamente, a seconda della risoluzione dello schermo. Per ulteriori informazioni su come usare più app in Windows, vedi Spostarsi all'interno del PC.
Chiudi un'app.
Le app disponibili nel Windows Store sono sviluppate in modo tale da non rallentare il tuo PC. Dopo che hai usato un'app, Windows la lascia in esecuzione in background e, se non la usi più, alla fine la chiude. Se invece vuoi chiudere un'app e rimuoverla dalla visualizzazione, trascinala nella parte inferiore dello schermo. Se stai usando un mouse, fai clic sulla parte superiore dell'app e trascinala in fondo allo schermo.
Suggerimento:
Se stai usando un mouse, puoi chiudere un'app dall'elenco delle app usate di recente. Punta l'angolo in alto a sinistra dello schermo, sposta il puntatore verso il basso, fai clic con il pulsante destro del mouse sull'app che vuoi chiudere e scegli Chiudi.
Sincronizzazione di app tra PC.
Una volta installate le app dal Windows Store, quando accedi a un altro PC Windows 8.1 o Windows RT 8.1 con il tuo account Microsoft, le app vengono automaticamente sincronizzate sul nuovo PC, per riprenderle immediatamente dal punto in cui le avevi lasciate. La sincronizzazione automatica delle app e dei dati delle app è attivata per impostazione predefinita, ma puoi modificare queste impostazioni in qualsiasi momento.
Per modificare le impostazioni di sincronizzazione delle app
-
Scorri rapidamente dal bordo destro dello schermo verso l'interno e poi tocca Impostazioni. Se stai usando un mouse, punta l'angolo in basso a destra dello schermo, sposta il puntatore verso l'alto e poi fai clic su Impostazioni.
-
Tocca o fai clic su Modifica impostazioni PC.
-
Tocca o fai clic su SkyDrive e poi tocca o fai clic su Impostazioni sincronizzazione.
-
In Impostazioni app scegli se vuoi sincronizzare App e Dati app.
Aggiornamenti automatici delle app.
Per assicurarti che le tue app funzionino nel modo giusto, mantienile sempre aggiornate. Gli aggiornamenti delle app sono gratuiti e possono includere anche funzionalità nuove o aggiornate. Per impostazione predefinita, Windows Store aggiorna automaticamente le app installate sul tuo PC. In questo modo, non dovrai controllare se sono disponibili nuovi aggiornamenti.
Installazione delle app su altri PC.
Tutte le app Windows 8 e Windows 8.1 di tua proprietà sono disponibili nella sezione Le tue app del Windows Store. Puoi visualizzare le app installate sui diversi PC che usi e installare app direttamente da questa sezione, senza doverle cercare e installare una per volta.
Passaggio 1.
Nella schermata Start tocca o fai clic sul riquadro Store per aprire il Windows Store.
Passaggio 2.
Scorri rapidamente dal bordo superiore dello schermo verso il basso o fai clic con il pulsante destro del mouse e poi tocca o fai clic su Le tue app.
Passaggio 3.
Scorri rapidamente verso il basso oppure fai clic con il pulsante destro del mouse sulle app che vuoi installare e poi tocca o fai clic su Installa.
Nota: puoi installare app Windows 8 su un PC Windows 8.1 PC, ma non puoi installare app Windows 8.1 su un PC Windows 8.
Se ti è piaciuto l'articolo , iscriviti al feed cliccando sull'immagine sottostante per tenerti sempre aggiornato sui nuovi contenuti del blog:


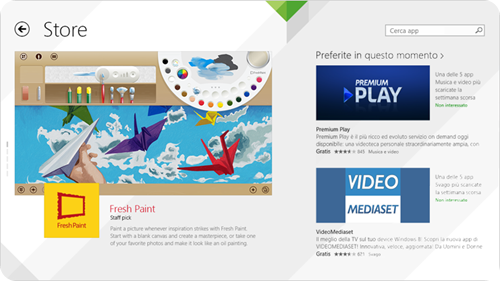

Commenti
Posta un commento