In Windows vengono scelte le impostazioni di visualizzazione migliori per il PC in base al monitor in uso. Se si desidera regolare le impostazioni di visualizzazione oppure se le impostazioni sono state modificate e si desidera ripristinare quelle predefinite, provare a eseguire le operazioni seguenti.
Impostare il monitor sulla risoluzione nativa.
È consigliabile impostare la risoluzione per la quale il monitor è stato progettato, detta risoluzione nativa. Per determinare la risoluzione nativa del monitor, controlla le impostazioni dello schermo nelle impostazioni del PC.
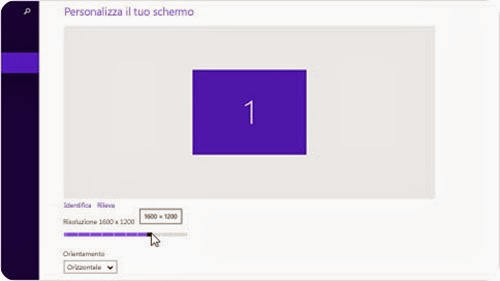 Il dispositivo di scorrimento in Impostazioni PC indica la risoluzione consigliata per il monitor
Il dispositivo di scorrimento in Impostazioni PC indica la risoluzione consigliata per il monitor
Sebbene i monitor possano supportare risoluzioni inferiori rispetto a quella nativa, il testo non risulterà nitido e i contenuti visualizzati potrebbero risultare di dimensioni ridotte, centrati nello schermo e con bordi neri o allungati.
Risoluzioni dello schermo consigliate.
Dimensioni del monitor
Risoluzione consigliata (in pixel)
Monitor da 19 pollici in formato standard
1280 x 1024
Monitor da 20 pollici in formato standard
1600 x 1200
Monitor widescreen da 20 e 22 pollici
1680 x 1050
Monitor widescreen da 24 pollici
1920 x 1200
Dimensioni dello schermo di computer portatili
Risoluzione consigliata (in pixel)
Schermo di portatili da 13-15 pollici in formato standard
1400 x 1050
Schermo di portatili widescreen da 13-15 pollici
1280 x 800
Schermo di portatili widescreen da 17 pollici
1680 x 1050
Schermo di tablet
1360 x 768
Impostare la luminosità e il contrasto.
Puoi impostare la luminosità e il contrasto per la maggior parte dei monitor utilizzando i pulsanti o altri controlli del monitor. Se non sei sicuro di come regolare la luminosità e il contrasto del monitor, consulta il manuale o il sito Web del produttore. Puoi inoltre verificare se il tuo PC prevede l'impostazione automatica della luminosità. Se invece utilizzi un laptop, puoi regolare la luminosità in Windows.
Per regolare automaticamente la luminosità.
Alcuni PC sono in grado di regolare automaticamente la luminosità dello schermo in base alla quantità di luce presente nella stanza in cui usi il PC. Per vedere se il tuo PC dispone di questa impostazione, procedi come segue.
Per gran parte dei laptop la luminosità dello schermo si può modificare in Opzioni risparmio energia in Windows.
Se usi più di un monitor puoi individuare quelli collegati, rilevare un altro monitor, modificare l'orientamento dello schermo, scegliere cosa visualizzare su ciascun monitor e stabilire qual è lo schermo principale.
Individuare i monitor.
Se al PC è collegato un altro monitor, ma Windows non lo rileva automaticamente, puoi rilevarlo manualmente in Impostazioni PC.
Rendere il testo più leggibile.
La tecnologia ClearType in Windows consente di rendere il testo più chiaro e uniforme possibile e di semplificare la lettura per periodi di tempo prolungati. Se il testo visualizzato sullo schermo risulta sfocato, controlla che ClearType sia attivato.
Calibrazione colori schermo ti consente di migliorare il colore dello schermo e fare in modo che i colori vengano rappresentati accuratamente sul monitor.
Per usare Calibrazione colori schermo.
Impostare il monitor sulla risoluzione nativa.
È consigliabile impostare la risoluzione per la quale il monitor è stato progettato, detta risoluzione nativa. Per determinare la risoluzione nativa del monitor, controlla le impostazioni dello schermo nelle impostazioni del PC.
- Scorri rapidamente dal bordo destro dello schermo, tocca Impostazioni e quindi Modifica impostazioni PC.
Se usi un mouse, posiziona il puntatore nell'angolo inferiore destro dello schermo, muovilo verso l'alto, fai clic su Impostazioni e quindi su Modifica impostazioni PC.
- Tocca o fai clic su PC e dispositivi, quindi tocca o fai clic su Schermo.
- Tocca o fai clic sul dispositivo di scorrimento della risoluzione e trascinalo fino a trovare la risoluzione contrassegnata come (scelta consigliata). Questa è la risoluzione nativa del monitor, che corrisponde generalmente alla risoluzione più alta supportata dal monitor.
- Tocca o fai clic su Applica.
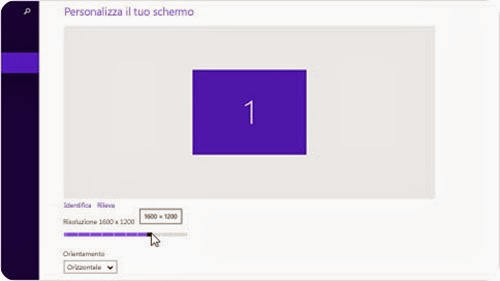 Il dispositivo di scorrimento in Impostazioni PC indica la risoluzione consigliata per il monitor
Il dispositivo di scorrimento in Impostazioni PC indica la risoluzione consigliata per il monitor Sebbene i monitor possano supportare risoluzioni inferiori rispetto a quella nativa, il testo non risulterà nitido e i contenuti visualizzati potrebbero risultare di dimensioni ridotte, centrati nello schermo e con bordi neri o allungati.
Risoluzioni dello schermo consigliate.
Dimensioni del monitor
Risoluzione consigliata (in pixel)
Monitor da 19 pollici in formato standard
1280 x 1024
Monitor da 20 pollici in formato standard
1600 x 1200
Monitor widescreen da 20 e 22 pollici
1680 x 1050
Monitor widescreen da 24 pollici
1920 x 1200
Dimensioni dello schermo di computer portatili
Risoluzione consigliata (in pixel)
Schermo di portatili da 13-15 pollici in formato standard
1400 x 1050
Schermo di portatili widescreen da 13-15 pollici
1280 x 800
Schermo di portatili widescreen da 17 pollici
1680 x 1050
Schermo di tablet
1360 x 768
Impostare la luminosità e il contrasto.
Puoi impostare la luminosità e il contrasto per la maggior parte dei monitor utilizzando i pulsanti o altri controlli del monitor. Se non sei sicuro di come regolare la luminosità e il contrasto del monitor, consulta il manuale o il sito Web del produttore. Puoi inoltre verificare se il tuo PC prevede l'impostazione automatica della luminosità. Se invece utilizzi un laptop, puoi regolare la luminosità in Windows.
Per regolare automaticamente la luminosità.
Alcuni PC sono in grado di regolare automaticamente la luminosità dello schermo in base alla quantità di luce presente nella stanza in cui usi il PC. Per vedere se il tuo PC dispone di questa impostazione, procedi come segue.
- Scorri rapidamente dal bordo destro dello schermo, tocca Impostazioni e quindi Modifica impostazioni PC.
Se usi un mouse, posiziona il puntatore nell'angolo inferiore destro dello schermo, muovilo verso l'alto, fai clic su Impostazioni e quindi su Modifica impostazioni PC.
- Tocca o fai clic su PC e dispositivi, quindi tocca o fai clic su Schermo.
- Assicurati che il dispositivo di scorrimento Regola automaticamente la luminosità dello schermo sia attivato.
Se non vuoi che la luminosità dello schermo venga regolata automaticamente, tocca o fai clic sul dispositivo di scorrimento Regola automaticamente la luminosità dello schermo per disattivarlo.
- Tocca o fai clic su Applica.
- Questa opzione potrebbe non essere disponibile su alcuni PC.
Per gran parte dei laptop la luminosità dello schermo si può modificare in Opzioni risparmio energia in Windows.
- Apri Opzioni risparmio energia. A tale scopo, scorri rapidamente dal bordo destro dello schermo, tocca Cerca (se usi un mouse, posiziona il puntatore nell'angolo superiore destro dello schermo, spostalo verso il basso e quindi fai clic su Cerca), immetti Opzioni risparmio energia nella casella di ricerca e quindi tocca o fai clic su Opzioni risparmio energia.
- Toccare o fare clic su Modifica impostazioni combinazione accanto alla combinazione che si desidera modificare.
- Nella pagina Modifica le impostazioni per la combinazione scegliere le impostazioni di luminosità che si desidera utilizzare quando il PC è alimentato a batteria (se applicabile) e da rete elettrica.
- In un portatile, prova a regolare la luminosità tenendo premuto Fn e quindi premendo il tasto funzione corrispondente per aumentare (
) o ridurre (
) la luminosità dello schermo.
Se usi più di un monitor puoi individuare quelli collegati, rilevare un altro monitor, modificare l'orientamento dello schermo, scegliere cosa visualizzare su ciascun monitor e stabilire qual è lo schermo principale.
Individuare i monitor.
- Scorri rapidamente dal bordo destro dello schermo, tocca Impostazioni e quindi Modifica impostazioni PC.
Se usi un mouse, posiziona il puntatore nell'angolo inferiore destro dello schermo, muovilo verso l'alto, fai clic su Impostazioni e quindi su Modifica impostazioni PC.
- Tocca o fai clic su PC e dispositivi, quindi tocca o fai clic su Schermo.
- Tocca o fai clic su Identifica.
Se al PC è collegato un altro monitor, ma Windows non lo rileva automaticamente, puoi rilevarlo manualmente in Impostazioni PC.
- Scorri rapidamente dal bordo destro dello schermo, tocca Impostazioni e quindi Modifica impostazioni PC.
Se usi un mouse, posiziona il puntatore nell'angolo inferiore destro dello schermo, muovilo verso l'alto, fai clic su Impostazioni e quindi su Modifica impostazioni PC.
- Tocca o fai clic su PC e dispositivi, quindi tocca o fai clic su Schermo.
- Tocca o fai clic su Rileva.
- Scorri rapidamente dal bordo destro dello schermo, tocca Impostazioni e quindi Modifica impostazioni PC.
Se usi un mouse, posiziona il puntatore nell'angolo inferiore destro dello schermo, muovilo verso l'alto, fai clic su Impostazioni e quindi su Modifica impostazioni PC.
- Tocca o fai clic su PC e dispositivi, quindi tocca o fai clic su Schermo.
- Nell'elenco Orientamento, scegli l'orientamento dello schermo che vuoi.
- Scorri rapidamente dal bordo destro dello schermo, tocca Impostazioni e quindi Modifica impostazioni PC.
Se usi un mouse, posiziona il puntatore nell'angolo inferiore destro dello schermo, muovilo verso l'alto, fai clic su Impostazioni e quindi su Modifica impostazioni PC.
- Tocca o fai clic su PC e dispositivi, quindi tocca o fai clic su Schermo.
- In Più monitor scegli una delle opzioni seguenti:
- Estendi. Viene visualizzata una schermata continua che si estende lungo tutti i monitor.
- Duplica. Viene visualizzata la stessa schermata su tutti i monitor.
- Mostra solo su 1. Viene visualizzata solo la schermata sul primo monitor.
- Mostra solo su 2.. Viene visualizzata solo la schermata sul secondo monitor.
- Estendi. Viene visualizzata una schermata continua che si estende lungo tutti i monitor.
- Scorri rapidamente dal bordo destro dello schermo, tocca Impostazioni e quindi Modifica impostazioni PC.
Se usi un mouse, posiziona il puntatore nell'angolo inferiore destro dello schermo, muovilo verso l'alto, fai clic su Impostazioni e quindi su Modifica impostazioni PC.
- Tocca o fai clic su PC e dispositivi, quindi tocca o fai clic su Schermo.
- Nell'immagine di anteprima, tocca o fai clic sul monitor che vuoi usare come principale per selezionarlo.
- Seleziona la casella di controllo Imposta come schermo principale.
- Puoi utilizzare i quattro angoli di ogni monitor per aprire la schermata Start, gli accessi e le app recenti.
- Puoi visualizzare la schermata Start e le app di Windows Store su un solo monitor alla volta, Quando apri la schermata Start, gli accessi o le app recenti su un altro monitor, anche le app di Windows Store si spostano su quel monitor.
Rendere il testo più leggibile.
La tecnologia ClearType in Windows consente di rendere il testo più chiaro e uniforme possibile e di semplificare la lettura per periodi di tempo prolungati. Se il testo visualizzato sullo schermo risulta sfocato, controlla che ClearType sia attivato.
- Scorri rapidamente dal bordo destro dello schermo e quindi tocca Cerca.
Se usi un mouse, posiziona il puntatore nell'angolo superiore destro dello schermo, spostalo verso il basso e quindi fai clic su Cerca.
- Nella casella di ricerca immetti ClearType, quindi tocca o fai clic su Modifica testo ClearType.
- Verifica che la casella di controllo Attiva ClearType sia selezionata e quindi tocca o fai clic su Avanti. In ogni pagina toccare o fare clic sul testo di esempio con la visualizzazione migliore.
- Nell'ultima pagina toccare o fare clic su Fine per salvare le impostazioni.
È possibile che venga richiesto di immettere una password amministratore o di confermare la scelta effettuata.
Calibrazione colori schermo ti consente di migliorare il colore dello schermo e fare in modo che i colori vengano rappresentati accuratamente sul monitor.
Per usare Calibrazione colori schermo.
- Apri Calibrazione colori schermo. A tale scopo, scorri rapidamente dal bordo destro dello schermo, tocca Cerca (se usi un mouse, posiziona il puntatore nell'angolo superiore destro dello schermo, spostalo verso il basso e quindi fai clic su Cerca), immetti calibrazione schermo nella casella di ricerca e quindi tocca o fai clic su Calibrazione colori schermo.
È possibile che venga richiesto di immettere una password amministratore o di confermare la scelta effettuata.
- Nella pagina Calibrazione colori schermo tocca o fai clic su Avanti per continuare.
- Nella pagina Configurare le impostazioni dei colori di base premi il pulsante Menu sul monitor, in genere sulla parte anteriore. Verrà visualizzato un menu su schermo. Utilizza i pulsanti del monitor per spostarti nel menu su schermo e verificare, o regolare, una o più delle impostazioni seguenti:
- Individuare il menu relativo ai colori per la scelta della modalità colore e quindi impostare lo schermo su sRGB.
- Se è disponibile l'opzione per la selezione della temperatura di colore, anche detta punto bianco, anziché di una modalità colore, impostare il valore su D65 (o 6500).
- Individuare il menu per impostare la gamma. Imposta la gamma su 2,2, che corrisponde all'impostazione predefinita.
- Se non è possibile trovare alcune di queste impostazioni, individuare la voce nel menu su schermo che consente di ripristinare le impostazioni dei colori predefinite del produttore e quindi scegliere tale opzione.
- Individuare il menu relativo ai colori per la scelta della modalità colore e quindi impostare lo schermo su sRGB.
- Il menu e i pulsanti del monitor possono variare a seconda del modello e del produttore. Per informazioni sull'uso dei pulsanti del monitor, consulta il manuale o il sito Web del produttore.
- In tutte le pagine di Calibrazione colori schermo, segui le istruzioni visualizzate e al termine tocca o fai clic Avanti. L'elenco seguente contiene altre info sulle singole impostazioni.
- Gamma. Usa queste impostazioni per visualizzare correttamente sullo schermo dettagli come le sfumature di colore e le ombreggiature.
- Luminosità. Usa queste impostazioni per determinare l'aspetto di colori scuri e ombreggiature sullo schermo. Puoi regolare la luminosità in modo che i colori scuri vengano visualizzati accuratamente e che sia comunque possibile visualizzare ombreggiature, contorni e altri dettagli nelle immagini più scure. Se il livello di luminosità è troppo elevato, il nero appare poco intenso e tendente al grigio. Per modificare le impostazioni relative alla luminosità, cerca il pulsante Luminosità o il pulsante Menu sul monitor. Se usi un laptop, prova a regolare la luminosità tenendo premuto Fn e quindi premendo il tasto funzione corrispondente per aumentare (
) o ridurre (
) la luminosità dello schermo.
- Contrasto. Usa queste impostazioni per determinare l'aspetto di bianco e colori chiari sullo schermo. Puoi regolare il contrasto in modo che le parti luminose delle immagini vengano visualizzate accuratamente. Per modificare le impostazioni relative al contrasto, cerca il pulsante Contrasto o il pulsante Menu sul monitor. I portatili in genere non dispongono di controlli per il la regolazione del contrasto.
- Bilanciamento colori. Queste impostazioni consentono di migliorare l'aspetto delle sfumature di grigio sullo schermo.
- Gamma. Usa queste impostazioni per visualizzare correttamente sullo schermo dettagli come le sfumature di colore e le ombreggiature.
- Nella pagina Creazione nuova calibrazione completata tocca o fai clic su Calibrazione precedente per visualizzare la calibrazione precedente dello schermo. Tocca o fai clic su Calibrazione corrente per visualizzare la nuova calibrazione dello schermo.
- A seconda del tipo di calibrazione che vuoi usare, esegui una delle operazioni seguenti:
- Per utilizzare la nuova calibrazione, toccare o fare clic su Fine.
- Per utilizzare la calibrazione precedente, toccare o fare clic su Annulla.
- Per utilizzare la nuova calibrazione, toccare o fare clic su Fine.
- Scegliere se utilizzare Ottimizzazione caratteri ClearType per fare in modo che il testo venga visualizzato in modo chiaro con la nuova calibrazione.
- Se si dispone di un software e di un dispositivo di calibrazione dello schermo, è consigliabile utilizzarli al posto di Calibrazione colori schermo, in quanto sarà possibile ottenere risultati migliori.
Se ti è piaciuto l'articolo , iscriviti al feed cliccando sull'immagine sottostante per tenerti sempre aggiornato sui nuovi contenuti del blog:



Commenti
Posta un commento